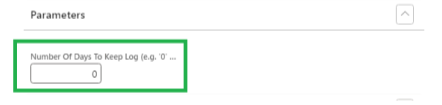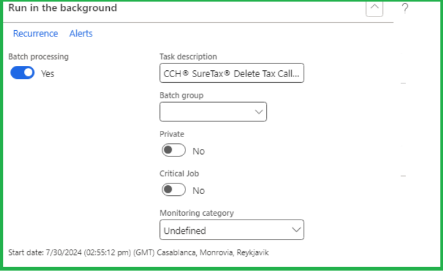CCH® SureTax® for D365 Finance & Operations User Guide
Updated: June 18, 2024
Installation and Basic Configuration
Overview
CCH SureTax for Microsoft Dynamics 365 is a plug-in that integrates the CCH SureTax solution with Microsoft Dynamics 365. With CCH SureTax for Microsoft Dynamics 365 installed, you can accurately calculate sales tax for the United States and Canada and manage your sales tax compliance without the need to maintain sales tax rates inside Dynamics 365.
The CCH SureTax for Microsoft Dynamics 365 product includes four components that can be installed separately:
- Sales. Allows you to manage your sales tax compliance in the Accounts Receivable module of Dynamics 365.
- Purchasing. Allows you to manage your sales tax compliance in the Accounts Payable module of Dynamics 365.
- Project. Allows you to manage sales tax for both expense and sales transactions in the Projects module of Dynamics 365.
- Retail. Allows you to manage sales tax in a retail Point of Sale setting.
How It Works
When you compute the sales tax on a transaction in Microsoft Dynamics 365, the CCH SureTax for Microsoft Dynamics 365 plug-in sends the transaction information from Dynamics 365 to the web services. The calculated sales tax is returned to Dynamics 365. If needed, you can view the results of the CCH SureTax calculation before posting the transaction.

Figure 1: Information flow when using the CCH SureTax for Microsoft Dynamics 365 plug-in.
Features
With CCH SureTax for Microsoft Dynamics 365, you can do the following:
Supports the Microsoft Dynamics 365 web clients.
Manage sales tax for transactions created on any of the following Microsoft Dynamics 365 pages:
- Sales order
- Sales quotation
- Free text Invoice
- Purchase order
- Purchase requisition
- General Journal
- Vendor invoice
- Invoice Journal
- Project Quotation
- Invoice proposal
- Expense journal
Input separate addresses for each line item in a transaction.
Include Dynamics 365 discounts in line item amounts.
Include miscellaneous charges in sales tax calculations.
Assign stock keeping units (SKUs) to product groups, product items, sales categories, procurement categories, project categories, and miscellaneous charges in the CCH SureTax portal.
Display detailed results of the sales tax calculation on the Microsoft Dynamics 365 Temporary Sales Tax Transaction form.
Use price includes sales tax functionality on Sales Quotations and Sales Orders.
Note: This functionality applies to all the above forms except Invoice Proposal, Free Text Invoice, and Purchase Requisition.
Calculate both the standard Dynamics 365 sales tax and the plug-in sales tax on the same order.
Installing SureTax
There are four steps to installing and setting up CCH SureTax for Dynamics 365 for Finance & Operations:
- Import the Model Files
- Create a Deployment Package
- Deploy and Apply the Package
- Perform Setup
Importing the Model Files
Get the AxModelSource ZIP file from CCH SureTax.
On the VM/machine, navigate and open the folder where the latest AxModelSource zip package exists.
Unzip the model files on your machine.
Open Command Prompt in Administrator mode and execute the following commands (in order seen below for each module)
- Note: If you install a model on a development environment that contains customization to that model (in a higher layer), you may need to resolve code or metadata conflicts using Visual Studio.
For Account Receivables:
cd "[path of the metadata store where model should be imported]\Bin" ModelUtil.exe -import -metadatastorepath="[path of the metadata store where model should be imported]" -file="[path where model files are unzipped]\CCH\_SureTax\_Base-CCH Inc..axmodel" ModelUtil.exe -import -metadatastorepath="[path of the metadata store where model should be imported]" -file="[path where model files are unzipped]\CCH\_SureTax\_BaseSales-CCH Inc..axmodel" ModelUtil.exe -import -metadatastorepath="[path of the metadata store where model should be imported]" -file="[path where model files are unzipped]\CCH\_SureTax\_Sales-CCH Inc..axmodel" ModelUtil.exe -import -metadatastorepath="[path of the metadata store where model should be imported]" -file="[path where model files are unzipped]\ApplicationSuite\_CCH\_SureTax- CCH Inc..axmodel"Note: The "ApplicationSuite" command should be executed only on versions prior to 7.3.
For Account Payables
cd "[path of the metadata store where model should be imported]\Bin" ModelUtil.exe -import -metadatastorepath="[path of the metadata store where model should be imported]" -file="[path where model files are unzipped]\CCH\_SureTax\_Base-CCH Inc..axmodel" ModelUtil.exe -import -metadatastorepath="[path of the metadata store where model should be imported]" -file="[path where model files are unzipped]\ CCH\_SureTax\_BasePurch-CCH Inc..axmodel" ModelUtil.exe -import -metadatastorepath="[path of the metadata store where model should be imported]" -file="[path where model files are unzipped]\CCH\_SureTax\_Purch-CCH Inc..axmodel" ModelUtil.exe -import -metadatastorepath="[path of the metadata store where model should be imported]" -file="[path where model files are unzipped]\ApplicationSuite\_CCH\_SureTax- CCH Inc..axmodel"Note: The "ApplicationSuite" command should be executed only on versions prior to 7.3.
For Account Projects
cd "[path of the metadata store where model should be imported]\Bin" ModelUtil.exe -import -metadatastorepath="[path of the metadata store where model should be imported]" -file="[path where model files are unzipped]\CCH\_SureTax\_Base-CCH Inc..axmodel" ModelUtil.exe -import -metadatastorepath="[path of the metadata store where model should be imported]" -file="[path where model files are unzipped]\ CCH\_SureTax\_BaseSales -CCH Inc..axmodel" ModelUtil.exe -import -metadatastorepath="[path of the metadata store where model should be imported]" -file="[path where model files are unzipped]\ CCH\_SureTax\_Proj-CCH Inc..axmodel" ModelUtil.exe -import -metadatastorepath="[path of the metadata store where model should be imported]" -file="[path where model files are unzipped]\ApplicationSuite\_CCH\_SureTax- CCH Inc..axmodel"Note: The "ApplicationSuite" command should be executed only on versions prior to 7.3.
For Retail:
cd "[path of the metadata store where model should be imported]\Bin" ModelUtil.exe -import -metadatastorepath="[path of the metadata store where model should be imported]" -file="[path where model files are unzipped]\CCH\_SureTax\_Base-CCH Inc..axmodel" ModelUtil.exe -import -metadatastorepath="[path of the metadata store where model should be imported]" -file="[path where model files are unzipped]\CCH\_SureTax\_BaseSales-CCH Inc..axmodel" ModelUtil.exe -import -metadatastorepath="[path of the metadata store where model should be imported]" -file="[path where model files are unzipped]\CCH\_SureTax\_Sales-CCH Inc..axmodel" ModelUtil.exe -import -metadatastorepath="[path of the metadata store where model should be imported]" -file="[path where model files are unzipped]\CCH\_SureTax\_Retail-CCH Inc..axmodel"
Building Models
Open Visual Studio.
Log in with the MSDN credentials
Click Dynamics AX > Model Management > Refresh models.
If you are using a version prior to 7.3, click Dynamics AX > Build Models.
- Click the Application Suite only on the packages tab.
- Click the Options tab and set the parameters
Click Build.
Deselect the application suite, select CCH_SureTax_Base, and then click Build.
If you are installing Sales, Projects, and/or Retail, deselect CCH SureTax_Base, select 8*CCH_SureTax_BaseSales**, and then click Build.
If you are installing Sales, deselect your previous selection, select CCH_SureTax_Sales, and then click Build.
If you are installing Projects, deselect your previous selection, select CCH_SureTax_Proj, and then click Build.
If you are installing Purchasing, deselect your previous selection, select CCH_SureTax_ BasePurch, and then click Build.
If you are installing Purchasing, deselect your previous selection, select CCH_SureTax_ Purch, and then click Build.
If you are installing Retail, deselect your previous selection, select CCH_SureTax_Retail, and then click Build.
Note: If you see any errors post build, refresh the models and build the only CCH ones on the packages tab and check the reference model check box in at the bottom of the package tab.
Installing the Retail Package
In the Retail Package folder of the provided ZIP file, there is a package file named RetailDeployablePackage. If the environment is hosted in Azure, use the following instructions to deploy it: https://docs.microsoft.com/en-us/dynamics365/unified-operations/dev- itpro/deployment/apply-deployable-package-system.
To apply this to a local or development instance, follow use the following instructions: https://docs.microsoft.com/en-us/dynamics365/unified-operations/dev- itpro/deployment/install-deployable-package.
Importing Licenses
For information on importing licenses, please see https://docs.microsoft.com/en- us/dynamics365/unified-operations/dev-itpro/dev-tools/isv-licensing
- Go to "Create a package and generate a customer-specific license" -- Import the license into the target environment.
- Copy command line from the console (command line is also available below).
- Import the licenses and model files in your Tier 1 environment (Dev or Demo).
- C:\AOSService\PackagesLocalDirectory\Bin\Microsoft.Dynamics.A X.Deployment.Setup.exe --setupmode importlicensefile -- metadatadir c:\packages --bindir c:\packages --sqlserver . -- sqldatabase axdb --sqluser axdbadmin --sqlpwd ******** -- licensefilename c:\templicense.txt
- Create deployable package with CCH SureTax license and models and deploy those in your Tier
- (UAT & above) environments.
Synchronizing the Database
Once the model files are built and the licenses are imported, synchronize the database from Visual Studio.
- Open Visual Studio.
- Select Dynamics AX > Synchronize Database. This can take more than an hour to complete.
- Once the build is complete, restart IIS and SQL server.
Enabling Reporting
Note: For instructions on how to deploy SSRS reports, see https://community.dynamics.com/ax/b/365operationswithsukrut/archive/2017/12/21/depl oy-reports-in-dynamics-365-for-operations
- Open Source control and map the metadata and project folder to their appropriate path.
- Once mapped, open the upgradesolution solution.
- Select the following folders to deploy the report for the invoice forms:
- For Sales Invoice:
- Expand the CCH SureTax Base sales > Reports folder.
- Right-click the Sale Invoice report xml and select Deploy reports.
- For FTI invoice:
- Expand the CCH SureTax sales > Reports folder.
- Right-click the FTI Invoice report XML and select Deploy reports.
- For Vendor Invoice:
- Expand the CCH SureTax Base Purch > Reports folder.
- Right-click the Vendor Invoice report XML and select Deploy reports.
- For Invoice Proposal:
- Expand the CCH SureTax Proj > Reports folder.
- Right-click the Invoice Proposal report XML and select Deploy reports.
- For Reconciliation Report:
- Expand the CCH SureTax Retail > Reports folder.
- Right-click on the Retail Reconciliation Report XML and select Deploy Reports.
- For Sales Invoice:
Creating the Deployment Package Using Visual Studio
- In Visual Studio, select Dynamics AX > Deploy > Create Deployment Package.
- Select the following packages:
- If you are using a version earlier than 7.3 Update 12, select the Application Suite package
For Accounts Receivable, select the following:
- CCH\_SureTax\_Base - CCH\_SureTax\_BaseSales - CCH\_SureTax\_SalesFor Accounts Payable, select the following:
- CCH\_SureTax\_Base - CCH\_SureTax\_BasePurch - CCH\_SureTax\_PurchFor Projects, select the following:
- CCH\_SureTax\_Base - CCH\_SureTax\_BaseSales - CCH\_SureTax\_ProjFor Retail, select the following:
- CCH\_SureTax\_Base - CCH\_SureTax\_BaseSales - CCH\_SureTax\_Sales - CCH\_SureTax\_Retail
- If you are using a version earlier than 7.3 Update 12, select the Application Suite package
- Provide the package file location in the dialog box.
- Click Create to generate the package. Get the license file from CCH based on the serial number of AX installed in your production environment. Unzip the package. Add the license files to an unzipped package in the following folder: AOSService\Scripts\License.
- Zipthe package again now with the license files.
Deploying and Applying the Package to Lifecycle Services
- Log in to lcs.dynamics.com.
- Select the Shared Asset library and do the following:
- Select the Software deployable package asset type.
- Click the plus sign (+) to upload the package.
- Enter the name and description of the package you are uploading.
- Select the uploaded package.
- Click Publish.
- Click the project in Lifecycle Services where the package needs to be installed.
- Click Asset Library. You may need to scroll to the right for this option to be visible.
- In the Asset library, click Import to import the package.
- Return to the project's home screen and select the virtual machine environment.
- Verify the virtual machine is running.
- Click Maintain, and then click Apply updates. A window displays, showing the eleven steps of deployment.
Basic Setup
The following sections contain information about the basic setup that you must perform before you can use CCH SureTax for Microsoft Dynamics 365 to calculate sales tax.
Suggested Workflow for Setup
- Review the next section, Before You Set Up CCH SureTax for Microsoft Dynamics 365. This section contains information that will be useful during setup.
- Configure the system-level settings. In this step, you identify the location where SureTax Web Services is installed and then import the system data, among other tasks. See [Configuring System Level Settings] for details.
- Configure the tax codes and tax groups. See Configuring or Modifying Tax Codes and Tax Groups for details.
Before You Set Up SureTax
We recommend that you review the information in this section before attempting to set up the CCH SureTax for Microsoft Dynamics 365 plug-in.
About the CCH SureTax Global Workspace
The CCH SureTax Global workspace is centralized around the SureTax administration process. Here the user can easily configure SureTax settings and defaults on Standard Dynamics 365 for Operations' forms.
Initially, the Global Workspace is accessible in two ways:
- On your Dynamics 365 home page among the standard Dynamics 365 workspaces.
- On the left Navigation pane, select Modules > Tax > CCH tab > Workspaces tab > CCH SureTax Global Workspace.
The Global Workspace has three sections: Summary, Configure CCH SureTax on Form, and Links.
Global Workspace — Summary
The summary section has tiles for each standard AX form where SureTax fields have been added to be configured as default values for Dynamics 365 transaction forms.
- Customers
- Released products
- Sales Categories
- Vendors
- Procurement Categories
- Projects
- Bank accounts
- Purchase Charges codes
- Main accounts
- Fixed assets
- Books
- Project Categories
- Mode of delivery
- Terms of delivery
- Sales Charges code
- Tax exemption number
- Units
On each tile, a number indicates the number entries of that form that have yet to be fully configured. When a tile is selected, you are taken to the form of the first entry. A full list of the entries that are yet to be configured is displayed on the left. As you navigate through the list on the left, the form of the selected entry will update on the right, where the CCH SureTax fields can be configured.
Global Workspace — Configure CCH SureTax on Form
This section is similar to the Summary section. In this section, there is a column of tabs for each standard AX form where SureTax fields have been added to be configured as default values for Dynamics 365 transaction forms.
- Customers
- Released products
- Sales Categories
- Vendors
- Procurement Categories
- Projects
- Bank accounts
- Purchase Charges codes
- Main accounts
- Fixed assets
- Books
- Project Categories
- Mode of delivery
- Terms of delivery
- Sales Charges code
- Tax exemption number
- Units
When a tab is selected, a list to the right shows all entries for the selected tab that have yet to be configured. You can navigate through the tabs on the left, then navigate through the entries for that tab on the right, and then select the entry you want to configure. When you select an entry, you are taken to the form of that entry. You can then configure the SureTax settings.
Global Workspace — Links
The third section displays a column with the following links:
- CCH SureTax Basic Setup
- CCH SureTax Journal Setup
- CCH SureTax Sales Setup
- CCH SureTax Data Exchange Setup
- CCH SureTax Purchase Setup
- CCH SureTax Retail Store Setup
General Ledger Parameters
CCH SureTax for Microsoft Dynamics 365 calculates tax at the line-item level. For the plug-in to update tax amounts in Dynamics 365 correctly navigate to General ledger > Setup General ledger parameters > select the Sales tax tab.
Check that the following settings are configured:
- Calculation method is set to “Line”.
- Amount includes sales tax is set to “No”.
- Invoice – Sales tax amount per invoice line in the Tax options area is set to “Yes”.
- Check sales tax code is set to “None”.
Dates Recorded in SureTax
Before using CCH SureTax for Dynamics 365, it is important to understand the difference between the CCH SureTax Transaction Date and the CCH SureTax Content Date fields.
CCH SureTax Transaction Date is stored in CCH SureTax for each transaction and specifies the period in which the transaction should be selected for liability reports. CCH SureTax for Dynamics 365 always sends the current date to CCH SureTax as the Transaction Date. This ensures that reports from Dynamics 365 contain the same transactions as reports from CCH SureTax.
CCH SureTax Content Date is stored in CCH SureTax for each transaction. CCH SureTax uses this date to determine the effective tax rate used in the tax calculation. The value that is sent to CCH SureTax as the Content Date is determined by the Calculation Date Type parameter.
For Journals, the value that is sent to CCH SureTax as the Content Date will always be the current date.
For Accounts Receivable and Accounts Payable, this setting is on the General Ledger Parameters form under the Sales Tax tab. The following options are available:
- Document Date. If document date is selected, the date the document was created will be sent as the CCH SureTax Invoice Date.
- Delivery Date. If delivery date is selected, the date an order is delivered will be sent as the CCH SureTax Invoice Date.
- Invoice Date. If invoice date is selected, the date a Dynamics 365 invoice is generated will be sent as the CCH SureTax Invoice Date.
Business Rules for the SureTax Plug-in
For the plug-in to function correctly, CCH SureTax must be configured as follows: The following general setup items must be configured:
- CCH SureTax URL
- CCH SureTax client number
- CCH SureTax validation key
The following System Import Data items must be completed:
- CCH SureTax data URL
- CCH SureTax data client number
- CCH SureTax data validation key
About SureTax Security Roles
Custom security roles are included with the plug-in for managing user access to plug-in functionality. For each component of the plug-in a normal user and a power user role is available. Assign CCH SureTax Power User roles to users who should have access to edit plug-in settings. Assign the CCH SureTax User roles to those users who should have read only access to plug-in settings.
Note: For more information on security roles, see Microsoft Dynamics 365 documentation.
About Tax Exempt Numbers and Tax Exemption Codes
When you set up CCH SureTax for Microsoft Dynamics 365, a tax exemption code should be sent to CCH SureTax when calculating sales tax. Exemption codes provide information to CCH SureTax about the sales taxes that are applicable for the transaction.
- Tax exemption codes originate in CCH SureTax and provide a way to indicate which sales taxes should be applied to a transaction. SureTax includes a standard set of exemption classes (see SureTax Exemption Codes).
- Tax exempt numbers are created in Microsoft Dynamics 365. For CCH SureTax to use the tax exempt number to compute sales tax, the tax exempt number must either correspond with one of the standard CCH SureTax exemption codes, or a custom exemption must be created in CCH SureTax for that tax exempt number.
Assigning an Exemption Code to a Dynamics 365 Tax Exempt Number
You can associate an exemption code to a Microsoft Dynamics 365 tax exempt number. If you do so, then the exemption code assigned to the tax exempt number is defaulted onto transaction forms for customers or vendors that have the exemption number. See Basic Setup for more information.
About SureTax Invoice Reporting
The CCH SureTax Invoice Reporting option will be availale during Basic setup only when the industry is Communications or Utilities. When CCH SureTax Invoice Reporting is "Yes," the CCH Invoice Report format will display for printed invoices with tax code names printed in the invoice. Zero tax amount lines will not display. CCH SureTax Invoice Reports will not show customizations.
When the SureTax Invoice report button is "No," the CCH SureTax Invoice Report will not display. The normal AX report will display for printed invoices.
For General industry, the normal AX report will display for printed invoices.
Configuring System Level Settings
Select the CCH menu under the Tax module menu.
In the Forms section of the navigation pane, select CCH SureTax > Basic > SureTax Basic Setup > General.
Select options for each of the fields in the General section. The items that are available in each field depend on which packages of CCH SureTax data your company has purchased. The fields in this section are as follows:
- CCH SureTax URL
- CCH SureTax client number
- CCH SureTax validation key
Select options for each of the fields in the Import System Data section:
- CCH SureTax data URL
- CCH SureTax data client number
- CCH SureTax data validation key
Note: If you do not know the location for the Web service, your CCH Training and Consulting representative can assist you in identifying this location. If there is a problem accessing the CCH SureTax Web Services server, you must resolve the issue before you can continue with this procedure.
Select the Industry for your company. The default is always General.
Select whether to use the CCH SureTax Invoice Report.
Note: CCH SureTax Invoice Report applies only for Telecommunications and Utilities industries.
Enable Logging. Select whether to use the CCH SureTax Logging Feature.
Note: When enable is set to Yes SureTax call logs are available in the transactions.
Cancellation for Duplicated Final Invoices option is added to avoid duplicate posting in SureTax.
Note: When Cancellation of Duplicate Final Invoices option is set to “Yes” a cancel request is send before each posting.
Click Import system data and configure the Import System Data task. CCH SureTax for Microsoft Dynamics 365 connects with SureTax Web Services and imports the data required to complete the setup. The Import System Data Task opens.
- Configure the batch processing setting.
- Enter a task description.
- Configure the batch group and privacy settings.
- Click Alerts and configure alerts for the batch job.
- Click Recurrence and configure the recurrence pattern.
Configuring or Modifying Tax Codes and Tax Groups
Before using CCH SureTax with Dynamics 365 for Finance & Operations, you must configure sales tax codes and groups. Part of the setup process is selecting how sales tax should be credited to general ledger accounts. You can select from either of the following two options:
- Breakdown by state and country. When this option is selected, a separate tax group is created for each U.S. state, for each Canadian province, and for other supported countries, and sales tax will be credited to a general ledger account based on the state or province where the sales tax is applied.
- Single sales tax group. A single sales tax groups will be created. STALL will contain the required tax codes for U.S. and Canada.
The other setup that is necessary for the tax codes depends on which of these options you select. Detailed instructions for both options are included below.
Configuring Tax Codes and Groups by State
Use the following procedure to set up tax codes and tax groups if you want to credit sales tax to different general ledger accounts based on the state where tax is applied.
Select the CCH menu under the Tax module menu.
In the Forms pane, expand Basic, and then open the SureTax Basic Setup form.
Select the Tax Code Setup tab.
In the Tax Setup Option section, select Breakdown by state and country.
If needed, select default options to be used for all the states or provinces in the Default from section. You can select from the following defaults:
- Ledger posting group. The options available here are set up in General Ledger > Setup > Sales Tax > Ledger posting groups.
- Settlement period. The options available here are set up in General Ledger > Setup > Sales Tax > Sales tax settlement periods.
- Currency. The options available here are set up in General Ledger > Setup > Exchange rates.
Note: You can override the defaults by selecting different options for individual states or provinces in the Tax code settings grid.
To apply a default you selected in the previous step, click Assign default value, and then select the default option to apply. Repeat this step for each default that you want to apply.
In the Tax code settings grid, select the box for each state, province, or country for which you are setting up tax codes.
Note: You can click Select All to select all states, provinces, and countries, or you can click Deselect All to clear the selection for all.
If you are not using default options, or if you need to override default options for some states, provinces, or countries, select options for each of the following fields in the Tax code settings grid:
- Ledger posting group. The options available here are set up in General Ledger > Setup > Sales Tax > Ledger posting groups.
- Settlement period. The options available here are set up in General Ledger > Setup > Sales Tax > Sales tax settlement periods.
- Currency code. The options available here are set up in General Ledger > Setup
- Exchange rates.
Click Update to apply the tax code settings that you have selected.
Note: We recommend that you run the update as a batch job so that it can execute on a scheduled basis. That way when the appropriate tax names change for any of the selected tax authorities, the scheduled update will create new tax groups and tax codes referencing the new name. It is also important the import system data job is executed with the same frequency so that the new tax names can be downloaded from CCH SureTax.
Configuring Tax Codes and Groups for a Single Sales Tax Group
Use the following procedure to set up tax codes and tax groups if you want to credit all sales tax to a single account.
- Select the CCH menu under the Tax module menu.
- In the Forms pane, go to SureTax > Basic, and then select SureTax Tax Setup. The SureTax Tax Setup form displays.
- Select Single sales tax group in the Tax setup option section.
- In the Tax code settings section, select an option for each of the following:
- Ledger posting group. The options available here are set up in General Ledger > Setup > Sales Tax > Ledger posting groups.
- Settlement period. The options available here are set up in General Ledger > Setup > Sales Tax > Sales tax settlement periods.
- Currency code. The options available here are set up in General Ledger > Setup
- Exchange rates.
- Click Update to apply the tax code settings.
Configuring Custom Tax Codes
As taxes are calculated, CCH SureTax returns tax types. By default, tax types are mapped back to the following default tax codes for each tax group.
Default Tax Codes for General Industry
- Canada
- Goods and Services tax (GST)
- Provincial Sales Tax (PST)
- Harmonized Sales Tax (HST)
- Default (GPH)
- United States
- Sales Tax (S)
- Use Tax (U)
- Default (SU)
- VAT Countries
- Value Added Tax (VAT)
- Default (SU)
When Single Sales tax group is selected in Tax Setup:
- Single Sales tax group
- Default (SU)
- Provincial Sales Tax (PST)
- Sales Tax (S)
- Use Tax (U)
- Goods and Services Tax (GST)
- Value Added Tax (VAT)
Default Tax Codes for Communications and/or Utilities Industry
- Canada
- Goods and Services tax (GST)
- Federal Regulatory Assessment Fees (FRAF)
- Federal Universal Service Fund (FUSF)
- State and Local Regulatory Fees and Surcharges (SLRS)
- Telecommunications and Excise Tax (TEX)
- United States
- Federal Regulatory Assessment Fees (FRAF)
- Federal Universal Service Fund (FUSF)
- Sales Tax (S)
- Use Tax (U)
- State and Local Regulatory Fees and Surcharges (SLRS)
- Telecommunications and Excise Tax (TEX)
- VAT Countries
- Value Added Tax (VAT)
- Default (SU)
When Single Sales tax group is selected in Tax Setup:
- Single Sales tax group
- Sales Tax (S)
- Use Tax (U)
- Federal Regulatory Assessment Fees (FRAF)
- Federal Universal Service Fund (FUSF)
- State and Local Regulatory Fes and Surcharges (SLRS)
- Telecommunications and Excise Tax (TEX)
- Goods and Services Tax (GST)
- Value Added Tax (VAT)
As transactions are invoiced, each applicable tax code is listed as a separate line on the temporary sales tax transaction window, posted invoice journal, printed invoice. Use the following procedure to create new tax codes and change the tax type associations in order to have the desired tax codes for reporting.
Select the CCH menu under the Tax module menu.
In the Forms pane, go to SureTax > Basic, and then select SureTax Basic Setup. The SureTax Setup form displays.
Select the Tax Code setup tab.
Select Single sales tax group or Breakdown by state and country in the Tax setup option section.
Select Custom tax code options.
If the Breakdown by state and country option is selected in Tax Setup, choose the following. This step does not apply if Single Sales Tax Group is selected in Tax Setup.
- Country
- State
Note: For VAT countries, the State field will be blank.
To create a new custom tax code, click New or press ALT + N.
Configure the following fields in the Custom Tax code settings grid:
- Sales tax code
- Name
- Tax types
If you need to override default options for some tax codes, select options for each of the following fields in the Custom Tax code settings grid:
- Ledger posting group. The options available here are set up in General Ledger > Setup > Sales Tax > Ledger posting groups.
- Settlement period. The options available here are set up in General Ledger > Setup > Sales Tax > Sales tax settlement periods.
- Currency code. The options available here are set up in General Ledger > Setup
- Exchange rates.
Close the form to save the settings.
Re-adding Tax Codes
In the Custom Tax code grid, Sales tax codes disappear from the grid when all the tax types associated with the tax code are unassociated.
To re-add the default tax codes, do the following:
- Navigate to the Default forms section under the Tax code setup tab on the SureTax basic setup form.
- Click Update.
- Navigate to the Custom tax code options section under the Tax code setup tab on the SureTax basic setup form.
- Re-add the tax code.
To re-add the custom tax codes, do the following:
- Navigate to the Item sales tax groups form.
- Under the Setup tab, remove the sales tax code.
- Navigate to the Sales tax groups form.
- Select Sales tax group and do one of the following:
- If removing from state and country sales tax group, select the sales tax group for the state and country.
- If removing from single sales tax group, select STAll.
- Under the Setup tab, remove the intended sales tax code.
- Navigate to the Sales tax codes form.
- Remove the intended sales tax code.
- Navigate to the Custom tax code options section under the Tax code setup tab on the SureTax basic setup form.
- Re-add the tax code.
General Merchandise
- Select the CCH menu under the Tax module menu.
- In the Forms pane, go to SureTax > Basic, and then select SureTax Basic Setup. The SureTax Setup form displays.
- Select the General Merchandise tab.
- Select whether to use the General Merchandise
- When Enable General Merchandise is set to “Yes”, the settings will be copied to the adjustment lines when lines have different SureTax settings and posting will be allowed even if the lines item settings are different.The default is always "No"
- Select options for the following fields in the General Merchandise Defaults section:
- Tax Exemption Code. Select a default Tax Exemption Code. This value defaults into the order-header settings but can be overridden on the Dynamics 365 Customers form.
- Tax Exemption Reason Code. Select a default tax exemption reason code. This value defaults into the order-header settings but can be overridden on the Dynamics 365 Customers form.
- Regulatory Code. Select a default regulatory code from the list. The option you select here will default for order-header settings, but can be overridden on the Dynamics 365 Customers form. The options listed here vary depending on which data packages have been purchased with the main CCH SureTax application.
- Sales Type code. Select a default sales type from the list. The option you select here will default for order-header settings, but can be overridden on the Dynamics 365 Customers form.
- Transaction Type Code. Select a default transaction type from the list. The option you select here will default for order-header settings, but can be overridden on the Dynamics 365 Released Products, Category Hierarchy, Main Account, Books, Fixed Asset, or Charges form.
- Tax Situs Rule. Select the default Tax Situs Rule.
- Unit Type Code. (Displays only if the industry is Communications or Utilities.) Select the default Unit type code.
Mapping Tax Exemption Number to Tax Exemption Code
If needed, you can assign tax exemption codes to individual tax exempt numbers by doing the following:
- Select the General Ledger menu in the Dynamics 365 for Operations Navigation pane.
- In the Forms pane, go to Setup > Sales Tax > External, and then select Tax exempt numbers. The Tax exempt numbers form displays.
- Select the tax exempt number for which you are assigning a tax exemption code.
- Select the General tab.
- In the Tax exemption code section column, select a tax exemption code from the list. Notes: Items listed in the tax exemption code field are set up in the main CCH SureTax application.
- Close the form to save the tax exemption code assignments.
Configuring SureTax exemptions from Customer page
To modify exemptions in SureTax from Dynamics 365 Finance and Operations do the following:
- Navigate to the customer that you want to modify exemptions for.
- Click on the Customer Exemptions button. It is located under the Customer tab and in the CCH SureTax group.
On the form that is opened, the existing customer exemptions from the SureTax application will display in the ERP for the selected customer. When a row is edited or deleted the same operation is applied to the exemption in SureTax. When a new row is added, the new customer exemption will be added to SureTax.
SureTax Data Exchange Setup
The values that are selected in the form are send to SureTax for various data exchange parameters
To set up the data exchange form, do the following:
- Go to Workspace > Tax > CCH SureTax > Basic > CCH SureTax Data Exchange Parameter.
- Select the dropdown values for Parameter, Table, Fields and Static text for the form line type of the transaction form you want to send to SureTax (e.g. LocationCode). The selected values will be sent to SureTax in the correct parameter.
SureTax Journal Setup
The options you select when you configure the journal component will be the defaults for all journal transactions. The default settings can be overridden at the account level.
To set up the journal component, do the following:
- Go to Workspace > Tax > CCH SureTax > Basic > CCH SureTax Journal Setup.
- On the General tab, select options for each of the following: -
- Tax option. Select the default Tax option.
- Tax exemption code. Select the default Tax exemption code.
- Tax Exemption Reason Code. Select a default tax exemption reason code. This value defaults into the order-header settings but can be overridden on the Dynamics 365 Customers form.
- Regulatory Code. Select the default Regulatory code.
- Sales Type code. Select the default Sales type code.
- Transaction type code. Select the default transaction type code.
- Tax Situs Rule. Select the default tax situs rule.
- Unit Type Code. (Displays only if the industry is Communications or Utilities.) Select the default Unit type code.
- Select Enable Plug-in for Journal. The default is always Disabled.
- No SureTax plugin code will execute when plugin is disabled for a module.
- Journal account selection. The option selected here indicates whether the CCH SureTax options for journal transactions should use the defaults selected from the account or for the offset account.
- On the Default enable tab, select options for each of the following:
- General journal enable
- Invoice journal enable
- Expense journal enable
- Invoice approval enable
- On the Journal forms line settings tab, select the Ship to options, SKU Table, SKU Field, and Transaction type option for the lines on each purchase form:
- General Journal
- General Journal line
- Invoice Journal
- Invoice Journal line
- Expense Journal
- Expense Journal line
- Invoice Approval/Invoice Register
- Invoice approval line
- On the Ship From Address tab, enter the default ship from address to be sent to CCH SureTax for Journal transactions. This address will be used when no ship from address is available.
- On the Ship to Address tab, enter the default ship to address to be sent to CCH SureTax for Journal transactions. This address will be used when no ship to address is available.
- Close the CCH SureTax Journal Setup form to save the settings.
SureTax Init Open Transactions
This feature provides the ability to update open orders (transactions) with SureTax line settings when going live with existing open orders.
To update the transactions with suretax settings:
- Go to Modules > Tax > Basic > CCH SureTax Init Open Transactions.
- Select the form(s) to update from the Transaction Type dropdown.
- Set the date range and click OK.
Users have the option to update multiple forms or a single form. This feature is available across all modules. However, if the Sales model is installed, only sales forms will be displayed in the dropdown list.
Note: Power users can update orders with SureTax settings, while basic users do not have access to this feature.
What will be Initialized?
- Transactions with Open or in Back Order Status with no prior CCH SureTax Settings.
- Transactions within the created dates selected.
Note: If the CCH SureTax Settings are opened and saved for the transaction to be updated (initialized), the transactions will not be updated when you run the Init process to update the settings. SureTaxSetup table is checked to see if the order is initialized.
What will not be initialized?
- Transactions with previous CCH SureTax Settings or previously initialized.
- Transactions with other statuses other than Open or Back Order.
- Transactions with delivered status was intentionally omitted to avoid re-calculating taxes that have already been calculated.
- Transactions with created date not selected.
- If the header is already initialized, the lines will NOT get initialized.
Transaction types that get initialized with CCH SureTax Settings:
This is a list of the transaction types that will be initiated if they meet the criteria listed.
- Sales Order
- Status - Open
- Based on Created Date
- Sales Quotation
- Status - Open
- Based on Created Date
- Free Text Invoice
- Status - In Process
- Based on Created Date
- Purchase Order
- Status - Open
- Based on Created Date
- Purchase Requisition
- Status - requisition status is draft (only drafts are updated)
- Based on Created Date
- Project Quotation
- Status - Open
- Based on Created Date
- Vendor Invoice
- Status - In process (line status must be draft)
- Based on Created Date
- Invoice Journals/ Ledgers
- Status – Not Posted
- Based on Acknowledgement Date
- Expense journals
- Status – Open
- Based on Acknowledgement Date
- Project invoice proposal
- Status - Open
- Based on Invoice Date
- Sales Order
SureTax Delete Address Mapping
This feature provides the ability to delete/purge the records from the SureTaxAddrMappings Table to help boost the performance.
To delete/purge the records from the SureTaxAddrMappings:
- Go to Modules > Tax > Basic > CCH SureTax Delete Address Mapping - select
- Option for Batch or manual - click OK.
once the batch job completes, all those invalid transactions will be deleted
SureTax Delete Tax Call Logs
If your SureTaxCallLog database is growing too large, and you would like to reduce the size below are instructions to do so:
Go To Modules > Tax > Basic > CCH® SureTax® Delete Tax Call Log.
Select the number of days to keep.
- Leave it as 0 if you do not want to keep any days.
- Enter 30 days or more, if you want to keep the last 30 days or more.
- Click OK.
If you would like to run it as a batch process:
- Enable Batch Processing (by changing it to Yes).
- Select any of the other options if applicable.
- Click OK.
Setting SureTax Options on a General Journal
By default, CCH SureTax settings on a General Journal default from the SureTax Journal setup form. These defaults are overridden by settings from the selected account form (Ledger, Customer, Vendor, Project, Fixed Asset, Bank) for the transaction type code. If the Journal account selection on the Journal setup form is Account, overriding CCH SureTax settings will come from the selected account form. If the Journal account selection on the Journal setup form is Offset Account, the overriding CCH SureTax settings will come from the selected offset account form. If CCH SureTax settings are not configured on the account form, the selections will come from the CCH SureTax Journal setup form.
To select CCH SureTax options at the Invoice journal, do the following:
- Create a new General journal, or select an existing General journal for which you want to set CCH SureTax options.
- In the General journal action pane, select SureTax Setup. The SureTax Setup form for General journal displays.
- Select the following CCH SureTax
- Enable. Select this option if you want CCH SureTax to calculate sales tax for this General journal.
- Tax purpose. Select whether the transaction is to calculate sales tax or make a sales tax adjustment.
- Tax option. Select whether to calculate sales tax or calculate use tax.
- Sales type code
- Regulatory code
- Tax exemption code
- Tax exemption reason code
- Transaction type code
- Tax Situs Rule. Select the Tax situs rule for the General journal.
- Primary zip code. Enter the Primary ZIP Code for the General journal.
- Secondary zip code. Enter the Secondary ZIP Code for the General journal.
- Unit Type Code. (Displays only if the industry is Communications or Utilities.) Select the Unit type code for the General journal.
Calculating and Viewing Sales Tax for General Journal
After you select to calculate the tax, tax information is displayed on the Temporary sales tax transaction form.
- Open a General Journal.
- Click the Sales Tax button. The Temporary sales tax transaction form displays.
- To view detailed tax calculation information, click the SureTax Tax Details button. The CCH SureTax Tax Display form opens. This form shows tax information sent to and returned from CCH SureTax.
- Do the following as needed to view tax details for a specific item:
Details for specific line items are displayed in the Line Information grid. Scroll to the left or right as necessary to view line information details.
To view tax details for a line item, select the line item. The tax grid will display the applicable tax information for the selected line item. Scroll to the left or right as necessary.
Note: The information on this form cannot be edited.
Finalizing a General Journal
Tax Calculation
When you generate an invoice from a General Journal for tax calculation, CCH SureTax calculates the tax and records the final amounts for compliance purposes. Taxes can be viewed on vouchers and printed documents through normal Dynamics 365 functionality.
If the CCH SureTax Invoice Reporting enabled in the Basic Setup, the taxes will display on the CCH SureTax Invoice Report.
Tax Only Adjustment
When you generate an invoice from a General Journal for a tax only adjustment, CCH SureTax makes a tax only adjustment to the liability amounts in CCH SureTax.
Configuring and Using The Sales Component
Overview
The Sales component of the CCH SureTax for Dynamics 365 for Finance & Operations plug-in integrates with the Dynamics 365 Accounts Receivable module. It provides tools for managing sales tax compliance on the sales side of your business.
The first half of this chapter explains how to configure the options that impact the Sales component. The setup process includes selecting options in the CCH SureTax plug-in, as well as setting defaults on some standard Dynamics 365 forms.
The second half of the chapter, titled Using the Sales Component, includes information about using CCH SureTax options when entering transactions into Dynamics 365 for Finance & Operations. This section also describes how to view sales taxes prior to posting and how to post the sales tax transactions.
Configuring the SureTax Sales Component
Before using the Sales component of the CCH SureTax for Dynamics 365 for Finance & Operations plug-in, you must do the following:
- Configure the options in the Sales component. See [Basic Setup of the Sales Component] for more information.
- Set default values for CCH SureTax fields that have been added to the following standard Microsoft Dynamics 365
- Customer form. On this form, you can set the sales tax options for specific customers as needed. See [Setting CCH SureTax Options for a Customer on the Dynamics 365 Customer Form] for more information.
- Released products. On this form, you can set the sales tax options for specific products as needed. See [Setting Sales Tax Options for a Product on the Dynamics 365 Released Products Form] for more information.
- Sales Category Hierarchy. On this form, you can set the sales tax options for specific categories as needed. See page [Setting Sales Tax Options for Sales Category on the Dynamics 365 Category Hierarchy Form] for more information.
- Main account. On this form, you can set the sales tax options for specific general ledger account as needed. See [Setting Sales Tax Options for a Main Account on the Dynamics 365 Main Accounts Form]* for more information.
- Fixed assets. On this form, you can set the sales tax options for specific fixed assets accounts as needed. See [Setting Sales Tax Options for a Fixed Asset on the Dynamics 365 Fixed Assets Form] for more information.
- Books. On this form, you can set the sales tax options for specific book accounts as needed. See [Setting Sales Tax Options for a Book on the Dynamics 365 Book Form] for more information.
- Charges Code. On this form, you can set the sales tax options for specific charges as needed. See [Setting Sales Tax Options for a Miscellaneous Charge Code on the Dynamics 365 Charges Code Form] for more information.
- Mode of delivery. You can select sales tax options for each mode of delivery that is available in Microsoft Dynamics 365. See [Setting Options on the Dynamics 365 Mode of Delivery Form] for more information.
- Project category. You can select sales tax options for each project category that is available in Microsoft Dynamics 365. See [Setting CCH SureTax Options for a Project Category] for more information.
- Terms of delivery. Use this form to designate the freight on board option for each delivery term. See [Setting Options on the Dynamics 365 Delivery Terms Forms] for more information.
Basic Setup of the Sales Component
The options you select when you perform the following procedure will be the defaults for all sales, unless overridden at the order header or line item level.
To set up the sales component, do the following:
- Go to Workspace > Tax > CCH SureTax > Sales > CCH SureTax Sales Setup.
- Select options for the following fields in the General section:
- Update order lines. Select an option to indicate whether changes made to CCH SureTax settings at the order level should flow to the line item level.
- Update misc. charges. Select an option to indicate whether you want changes made to CCH SureTax Sales settings at the order header or line item level to automatically flow to the corresponding miscellaneous charges.
- Select options for the following fields in the Order Defaults section:
- Tax Exemption Code. Select a default Tax Exemption Code. This value defaults into the order-header settings but can be overridden on the Dynamics 365 Customers form.
- Tax Exemption Reason Code. Select a default tax exemption reason code. This value defaults into the order-header settings but can be overridden on the Dynamics 365 Customers form.
- Regulatory Code. Select a default regulatory code from the list. The option you select here will default for order-header settings, but can be overridden on the Dynamics 365 Customers form. The options listed here vary depending on which data packages have been purchased with the main CCH SureTax application.
- Sales Type code. Select a default sales type from the list. The option you select here will default for order-header settings, but can be overridden on the Dynamics 365 Customers form.
- Transaction Type Code. Select a default transaction type from the list. The option you select here will default for order-header settings, but can be overridden on the Dynamics 365 Released Products, Category Hierarchy, Main Account, Books, Fixed Asset, or Charges form.
- Tax Situs Rule. Select the default Tax Situs Rule.
- Unit Type Code. (Displays only if the industry is Communications or Utilities.) Select the default Unit type code.
- Select options for the field in the Free Text Invoice field:
- Update line address. Select an option to indicate whether changes made to CCH SureTax settings at the order level should flow to the line item level.
- Select Enable Plug-in for Sales and Project. The default is always Disabled.
- No SureTax plugin code will execute when plugin is disabled for a module.
- Select Use Invoice Account. If enabled, Invoice account will be sent to SureTax for Invoice proposal instead of Project contract customer account.
- Select Disable CCH SureTax Settings for Credit Notes. If true, Suretax settings for Credit Note and Return Order are not enabled. Default is always true.
- Select Copy settings from SQ to SO functionality. If set to false, the CCH SureTax setup values will be copied from Sales Quotation to Sales Order. If set to true, CCH SureTax copy settings will be disabled and the Sales Order will be created with default settings, it will behave as a new Sales Order. Default is always false.
- Select Compliance Date.It will send the compliance month and year to SureTax based on the option selected. Default is set to Blank.
- Currect date - takes the current system date.
- Document date - takes the document date of the transaction.
- Invoice date - takes the invoice date of the transaction.
- Delivery date - takes the requested shipped date of the transaction.
- When no compliance date is selected it will take the date from calculation date type selected in the general ledger parameter.
- Select Retainnage mode for Invoice proposals. Default is set to Full Amount Minus retainage
- Full Amount Minus Retainage. This value calculates tax on the line amount minus the amount that is being retained by the customer.
- When the retained amount is invoiced using the Release Retained Amount feature, the original line that had some retainage will be sent to SureTax with the amount retained as the revenue instead of the Fee line values.
- Full Amount. This value calculates tax on the line amount even if some of it is being retained by the customer.
- When the retained amount is invoiced using the Release Retained Amount feature, no tax calculation call will be made to SureTax.
- Select Disable Header Level Ship To Address for Sales and Projects. If enabled, Header level address will be send as blank to SureTax. Default is always Disabled.
- Select the Default enable tab and select the following, as applicable:
- Sales quotation. Select this option if you want CCH SureTax to calculate sales tax on the Sales quotation form. Clear this option if you do not want CCH SureTax to calculate the sales tax on the Sales quotation form.
- Free text invoice. Select this option if you want CCH SureTax to calculate sales tax on the Free text invoice form. Clear this option if you do not want CCH SureTax to calculate the sales tax on the Free text invoice form.
- Sales order. Select this option if you want CCH SureTax to calculate sales tax on the Sales order form. Clear this option if you do not want CCH SureTax to calculate the sales tax on the Sales order form.
- Invoice proposal. Your selection will default into the SureTax Sales Setup form for this customer. If you leave this value blank, the default from the Sales Setup form will be used.
- Project quotation. Select whether CCH SureTax should calculate tax on Project quotation for this project.
- On the sales forms line setting tab, select the Ship to options, SKU Table, SKU Field, and Transaction type option for the lines on each sales form:
- Sales Order
- Sales order header line misc. charge
- Sales order line item
- Sales order line misc. charge
- Free Text Invoice
- Free text invoice line
- Free text Invoice misc. charge
- Sales Quotation
- Sales quotation header misc. charge
- Sales quotation line item
- Sales quotation line misc. charge
- Invoice proposal
- Invoice proposal expense line item
- Invoice proposal fee line item
- Invoice proposal header misc. charge
- Invoice proposal hour line item
- Invoice proposal item line item
- Invoice proposal line misc. charge
- Invoice proposal on-account line item
- Project quotation
- Project quotation expense line item
- Project quotation fee line item
- Project quotation hour line item
- Project quotation item line item
- Enter an address on the Default ship-to address tab.
- Do the following in the Default ship-from address tab:
- Select the Customer's warehouse box if the default ship-from address should be the customer's warehouse.
- Enter an address in the Default ship-from address section. This address will be used when no customer warehouse address is available.
- Click Save.
Setting SureTax Options on the Microsoft Dynamics 365 Forms
When you install CCH SureTax for Microsoft Dynamics 365, the plug-in adds sales tax settings to several standard forms in Microsoft Dynamics 365. The table below lists Accounts Receivable forms that receive additional settings from the plug-in. It also shows where these settings affect the sales tax calculation.
| Microsoft Dynamics 365 Module Name | Microsoft Dynamics 365 Form | CCH SureTax Fields Added to Microsoft Dynamics 365 Form | Transactions Affected by CCH SureTax Settings |
|---|---|---|---|
| Customers | Sales quotation enable. Overrides the CCH SureTax Sales quotation enable option for the selected Customer. | ||
| Sales order enable. Overrides the SureTax Sales order enable option for the selected Customer. |
|
||
| Free text invoice enable. Overrides the CCH SureTax Free text invoice enable option for the selected Customer. | |||
| Sales Type code. Overrides the default CCH SureTax Sales Type code option for the selected Customer. | |||
| Tax Exemption Code. Overrides the CCH SureTax default Tax Exemption Code option for the selected Customer. | |||
| Tax exemption reason code. Overrides the CCH SureTax default Tax exemption reason code option for the selected Customer. | |||
| Invoice proposal enable. Overrides the CCHSureTax Invoice proposal enable option for the selected Customer. |
|
||
| Project quotation enable. Overrides the CCHSureTax Project quotation enable option for the selected Customer. |
|
||
| Released Products | Transaction Type Code. Overrides the default CCH SureTax Transaction type option at the order line level for the selected Released Products. |
|
|
| Accounts Receivable | Tax Situs Rule. Overrides the default CCH SureTax Tax Situs Rule option at the order line level for the selected item. | ||
| Regulatory Code. Overrides the default CCH SureTax Regulatory Code option at the order line level for the selected item. | |||
| Sales Category | Transaction Type Code. Overrides the default CCH SureTax Transaction type option at the order line level for the selected Sales Category. |
|
|
| Tax Situs Rule. Overrides the default CCH SureTax Tax Situs Rule option at the order line level for the selected Sales Category. | |||
| Regulatory Code. Overrides the default CCH SureTax Regulatory Code option at the order line level for the selected item. | |||
| Main Account | Transaction Type Code. Overrides the default CCH SureTax Transaction type option at the order line level for the selected account. |
|
|
| Tax Situs Rule. Overrides the default CCH SureTax Tax Situs Rule option at the order line level for the selected account. | |||
| Regulatory Code. Overrides the default CCH SureTax Regulatory Code option at the order line level for the selected item. | |||
| Fixed Asset | Transaction Type Code. Overrides the default CCH SureTax Transaction type option at the order line level for the selected account. |
|
|
| Tax Situs Rule. Overrides the default CCH SureTax Tax Situs Rule option at the order line level for the | |||
| Regulatory Code. Overrides the default CCH SureTax Regulatory Code option at the order line level for the selected item. | |||
| Books | Transaction Type Code. Overrides the default CCH SureTax Transaction type option at the order line level for the selected account. |
|
|
| Tax Situs Rule. Overrides the default CCH SureTax Tax Situs Rule option at the order line level for the | |||
| Regulatory Code. Overrides the default CCH SureTax Regulatory Code option at the order line level for the selected item. | |||
| Charges Code | Sales quotation enable. Overrides the CCH SureTax Sales quotation enable option for the selected charges code. | ||
| Sales order enable. Overrides the SureTax Sales order enable option for the selected charges code. |
|
||
| Free text invoice enable. Overrides the CCH SureTax Free text invoice enable option for the selected charges code. | |||
| Transaction Type Code. Overrides the default CCH SureTax Transaction type option at the order line level for the selected charges code. | |||
| Tax Situs Rule. Overrides the default CCH SureTax Tax Situs Rule option at the order line level for the selected charges code. | |||
| Tax exemption reason code. Overrides the CCH SureTax default Tax exemption reason code option for the selected Customer. | |||
| Regulatory Code. Overrides the default CCH SureTax Regulatory Code option at the order line level for the selected item. | |||
| Terms of delivery | Freight on board. Specify the CCH SureTax freight on board option to be used associated with a Dynamics 365 delivery term. |
|
|
| Modes of delivery | Common Carrier. Specify the CCH SureTax delivery by option to be associated with a Dynamics 365 mode of delivery. |
|
|
| Unit Form | Unit Type Code. Overrides the default CCH SureTax Unit type code at the order line level for the unit type. |
|
|
| Project Category | Transaction Type Code. Overrides the default CCH SureTax Transaction type option at the order line level for the selected Project Category. |
|
|
| Tax Situs Rule. Overrides the default CCH SureTax Tax Situs Rule option at the order line level for the selected Project Category. | |||
| Regulatory Code. Overrides the default CCH SureTax Regulatory Code option at the order line level for the selected item. |
The procedures that follow contain instructions for setting configuration options on the Dynamics 365 forms listed in the preceding table.
Setting SureTax Options for a Customer on the Dynamics 365 Customer Form
Use the following procedure to choose the CCH SureTax options for specific Dynamics 365 customer accounts. The CCH SureTax options that can be modified for a customer are the Sales quotation enable, Sales order enable, Free text invoice enable, Invoice proposal enable, Sales Type code, Tax Exemption Code, and Default Transaction Type.
- Select the Accounts Receivable menu in the Microsoft Dynamics 365 Navigation Pane.
- Navigate to the Customer Details form for any customer.
- Click the CCH SureTax fast tab.
- In the SureTax section, select the following options. If any of these options are left blank, the default is used:
- Sales quotation enable. Your selection will default onto the SureTax Sales Setup form for this customer. If you leave this value blank, the default from the Sales Setup form will be used.
- Sales order enable. Your selection will default onto the SureTax Sales Setup form for this customer. If you leave this value blank, the default from the Sales Setup form will be used.
- Free text invoice enable. Your selection will default onto the SureTax Sales Setup form for this customer. If you leave this value blank, the default from the Sales Setup form will be used.
- Invoice proposal enable. Your selection will default onto the SureTax Sales Setup form for this customer. If you leave this value blank, the default from the Sales Setup form will be used.
- Sales Type code. Your selection will override the default Sales type selected on the SureTax Sales Setup form for this customer.
- Tax Exemption Code. Your selection will override the default Tax Exemption Code selected on the SureTax Sales Setup form for this customer.
- Tax exemption reason code. Your selection will override the default Tax exemption reason code selected on the SureTax Sales Setup form for this customer.
- Transaction Type Code. Select the default Transaction Type Code to be used for this customer.
- Tax Situs Rule. Select the default Tax Situs Rule.
- Regulatory Code. Overrides the default CCH SureTax Regulatory Code option at the order line level for the selected item.
- Close the form to save your changes.
Setting Sales Tax Options for a Product on the Dynamics 365 Released Products Form
Use the following procedure to override the CCH SureTax options for specific Dynamics 365 Released Products. The Transaction Type CCH SureTax option can be modified for the Released Products.
- Select the Product information management menu in the Microsoft Dynamics 365 Navigation Pane.
- Navigate to Common > Released products.
- Select an item and click Edit on the action pane.
- On the Released products form, expand the CCH SureTax tab and select the following options:
- Transaction Type. Your selection will override the transaction type selected on the transaction forms. If left blank, the header level selection defaults for Released Product on transactions.
- Tax Situs Rule. Your selection will override the default Tax Situs Rule selected on the transaction forms. If left blank, the header level selection defaults for Released Products on transactions.
- Regulatory Code. Overrides the default CCH SureTax Regulatory Code option at the order line level for the selected item. If left blank, the header level selection defaults for Released Products on transactions.
- Close the form to save your changes.
Setting Sales Tax Options for Sales Category on the Dynamics 365 Category Hierarchy Form
Use the following procedure to override the CCH SureTax options for specific Dynamics 365 Sales Category. The Transaction Type CCH SureTax option can be modified for the Sales Category.
- Select the Sales and Marketing menu in the Microsoft Dynamics 365 Navigation Pane.
- Navigate to Setup > Categories > Sales categories.
- On the Sales categories form, click Edit category hierarchy.
- On the Category hierarchy form, expand the CCH SureTax tab and select the following options:
- Transaction Type. Your selection will override the transaction type selected on the transaction forms. If left blank, the header level selection defaults for sales category on transactions.
- Tax Situs Rule. Your selection will override the default Tax Situs Rule selected on the transaction forms. If left blank, the header level selection defaults for sales category on transactions.
- Regulatory Code. Overrides the default CCH SureTax Regulatory Code option at the order line level for the selected item. If left blank, the header level selection defaults for sales category on transactions.
- Close the form to save your changes.
Setting Sales Tax Options for a Miscellaneous Charge Code on the Dynamics 365 Charges Code Form
Use the following procedure to override the CCH SureTax options for specific Dynamics 365 Charges Codes. The Transaction Type CCH SureTax option can be modified for the Charges Codes.
- Select the Accounts Receivable menu in the Microsoft Dynamics 365 Navigation Pane.
- Navigate to Setup > Charges > Charges code.
- On the Charges code form, expand the CCH SureTax tab and select the following options in the SureTax defaults section.
- Sales quotation enable. Your selection will default on to the SureTax Sales Setup form for this customer. If left blank, the default is used.
- Sales order enable. Your selection will default on to the SureTax Sales Setup form for this customer. If left blank, the default is used.
- Free text invoice enable. Your selection will default on to the SureTax Sales Setup form for this customer. If left blank, the default is used.
- Invoice proposal enable. Your selection will default on to the SureTax Sales Setup form for this customer. If left blank, the default is used.
- Transaction Type. Your selection will override the Transaction type selected on the transaction forms. If left blank, the header level selection defaults for charges on transactions.
- Tax Situs Rule. Your selection will override the default Tax Situs Rule selected on the transaction forms. If left blank, the header level selection defaults for charges on transactions.
- Regulatory Code. Overrides the default CCH SureTax Regulatory Code option at the order line level for the selected item. If left blank, the header level selection defaults for charges on transactions.
- Close the form to save your changes.
Setting Sales Tax Options for a Main Account on the Dynamics 365 Main Accounts Form
Use the following procedure to override the CCH SureTax options for specific Dynamics 365 Main Account form. The Transaction Type CCH SureTax option can be modified for the Main account.
- Select the General ledger menu in the Dynamics 365 Navigation Pane.
- Navigate to Common > Main accounts > Main accounts.
- Select a main account and click Edit on the action pane.
- On the Main account form, expand the CCH SureTax tab and select the following option:
- Transaction Type. Your selection will override the Transaction type selected on the transaction forms. If left blank, the header level selection will default for Main Account on transactions.
- Tax Situs Rule. Your selection will override the default Tax Situs Rule selected on the transaction forms. If left blank, the header level selection will default for Main Account on transactions.
- Regulatory Code. Overrides the default CCH SureTax Regulatory Code option at the order line level for the selected item. If left blank, the header level selection defaults for Main Account on transactions.
- Close the form to save your changes.
Setting Sales Tax Options for a Fixed Asset on the Dynamics 365 Fixed Assets Form
Use the following procedure to override the CCH SureTax options for specific Dynamics 365 Fixed Assets. The Transaction TypeCCH SureTax option can be modified for a Fixed Asset.
- Select the Fixed Assets menu in the Microsoft Dynamics 365 Navigation Pane.
- Navigate to Common > Fixed Assets > Fixed assets.
- Select a fixed asset and click Edit on the action pane.
- On the Fixed assets form, expand the CCH SureTax tab and select the following options:
- Transaction Type. Your selection will override the Transaction type selected on the transaction forms. If left blank, the header level selection will default for Fixed Assets on transactions.
- Tax Situs Rule. Your selection will override the default Tax Situs Rule selected on the transaction forms. If left blank, the header level selection will default for Fixed Assets on transactions.
- Regulatory Code. Overrides the default CCH SureTax Regulatory Code option at the order line level for the selected item. If left blank, the header level selection defaults for Fixed Assets on transactions.
- Close the form to save your changes.
Setting Sales Tax Options for a Book on the Dynamics 365 Book Form
Use the following procedure to override the CCH SureTax options for specific Dynamics 365 Books. The Transaction Type CCH SureTax option can be modified for a Book.
- Select the Fixed Assets menu in the Microsoft Dynamics 365 Navigation Pane.
- Navigate to Common > Fixed Assets > Fixed assets.
- Select a fixed asset and click Books > Books on the action pane.
- On the Books form, select the CCH SureTax
- Transaction Type. Your selection will override the Transaction type selected on the transaction forms. If left blank, the header level selection will default for Book on transactions.
- Tax Situs Rule. Your selection will override the default Tax Situs Rule selected on the transaction forms. If left blank, the header level selection will default for Book on transactions.
- Regulatory Code. Overrides the default CCH SureTax Regulatory Code option at the order line level for the selected item. If left blank, the header level selection defaults for Book on transactions.
- Close the form to save your changes.
Setting SureTax Options for a Unit
To select CCH SureTax settings for a unit, do the following:
- Navigate to any Unit form.
- Select the CCH SureTax tab.
- In the Order defaults section, select the options for this unit.
- Close the form to save the CCH SureTax settings for the unit.
Setting Options on the Dynamics 365 Mode of Delivery Form
When tax is calculated on an order, the Common carrier option that is associated with the selected mode of delivery is sent to CCH SureTax. Use the following procedure to set the CCH SureTax Common carrier option for each mode of delivery that has been set up in Microsoft Dynamics 365.
- Select the Sales and Marketing menu in the Microsoft Dynamics 365 Navigation Pane.
- Navigate to Setup > Distribution > Modes of delivery.
- On the Mode of delivery form, select a delivery mode.
- Expand the CCH SureTax tab on the right hand pane.
- Select the option in the Common carrier field.
- Close the form to save your changes.
Setting Options on the Dynamics 365 Delivery Terms Forms
When tax is calculated on an order, the Freight on board option that is associated with the selected delivery term is sent to CCH SureTax. Use the following procedure to set the CCH SureTax Freight on Board option for each delivery term that has been set up in Microsoft Dynamics 365.
- Select the Sales and Marketing menu in the Microsoft Dynamics 365 Navigation Pane.
- Navigate to Setup > Distribution > Terms of delivery.
- On the Terms of delivery form, select a delivery term.
- Expand the CCH SureTax tab on the right hand pane.
- Select a Freight on board option.
- Close the form to save your changes.
Using the Sales Component
Selecting Sales Tax Options for a Sales Order or a Sales Quotation
You can set CCH SureTax options at the sales order or sales quotation level, or you can set sales tax options for individual line items, depending on your needs. Keep in mind the following when you make changes to the options on a sales order or sales quotation:
- Order-level or quotation-level changes override defaults from the SureTax Sales Setup form.
- Order-level or quotation-level changes override any custom selections that were made on the Microsoft Dynamics 365 Customer form.
- Line item changes override selections made at all other levels, including order-level or quotation level changes and changes made on the Customer form.
Setting Sales Tax Options at the Sales Order or Sales Quotation Level
By default, new sales orders and quotations will use the sales tax options that are selected in the SureTax Sales Setup form. Use the procedure below to select different options for a specific sales order or sales quotation.
- Select the Accounts Receivable menu in the Microsoft Dynamics 365 Navigation pane.
- Navigate to Common > Sales orders > All sales orders.
- Open the Sales Order Details or Sales Quotation Details form.
- Create new or select an existing sales order or quotation for which you want to set sales tax options.
- On the Sales order form, click the SureTax Setup button.
- Select Sales Order. The SureTax Setup form for Sales order form displays.
- Select the following CCH SureTax options for the sales order or quotation:
- Enable. Select this option if you want CCH SureTax to calculate sales tax for this order or quotation. Clear this option if you do not want CCH SureTax to calculate the sales tax.
- Sales Type Code
- Regulatory Code
- Tax Exemption Code
- Select multiple exemption codes from the exemption code field by selecting multiple codes from the drop down list.
- Tax Exemption Reason Code
- Transaction Type Code
- Tax Situs Rule. Select the Tax situs rule for the Sales Order or Quotation. When a Tax situs rule of 7 is selected, the Primary and Secondary ZIP Code fields will display.
- Primary ZIP Code. Enter the Primary ZIP Code for the sales order or quotation.
- Secondary ZIP Code. Enter the Secondary ZIP Code for the sales order or quotation.
- Unit Type Code (Displays only if the industry is Communications or Utilities.)
- Close the CCH SureTax Setup form to save the changes.
Setting Sales Tax Options at the Line Item Level for a Sales Order or Sales Quotation
By default, new line items on a sales order or quotation will use the sales tax options that are selected on the Released products detail form, Category Hierarchy form, and order header for that order or quotation. You can use the procedure below to set different options for individual line items.
- Select the Accounts Receivable menu in the Microsoft Dynamics 365 Navigation pane.
- Navigate to Common > Sales orders > All sales orders.
- Open the Sales Order Details or Sales Quotation Details form.
- Create new or select an existing sales order or quotation for which you want to set sales tax options.
- Select the line item to be edited.
- On the sales order form, click the SureTax Setup button.
- Select Sales order line. The SureTax Setup form for Sales order line displays.
- Select the following CCH SureTax
- Enable. Select this option if you want CCH SureTax to calculate sales tax for this line. Clear this option if you do not want CCH SureTax to calculate the sales tax.
- Sales Type Code
- Regulatory Code
- Tax Exemption Code
- Select multiple exemption codes from the exemption code field by selecting multiple codes from the drop down list.
- Tax Exemption Reason Code
- Transaction Type Code
- Tax Situs Rule. Select the Tax situs rule for the Sales Order or Quotation line. When a Tax situs rule of 7 is selected, the Primary and Secondary ZIP Code fields will display.
- Primary ZIP Code. Enter the Primary ZIP Code for the sales order or quotation.
- Secondary ZIP Code. Enter the Secondary ZIP Code for the sales order or quotation.
- Unit Type Code. (Displays only if the industry is Communications or Utilities.)
- Close the SureTax Setup form to save the changes.
Setting SureTax Options for multiple lines for a Sales Order or Sales Quotation
- Select the Accounts Receivable menu in the Microsoft Dynamics 365 Navigation pane.
- Navigate to Common > Sales orders > All sales orders.
- Open the Sales Order Details or Sales Quotation Details form.
- Create new or select an existing sales order or quotation for which you want to set sales tax options.
- Select the line item to be edited.
- On the sales order form, click the Multiple Sales Lines button under the CCH SureTax Setup menu. The SureTax Setup form for Sales order line displays.
- Select the following CCH SureTax
- Enable. Select this option if you want CCH SureTax to calculate sales tax for this line. Clear this option if you do not want CCH SureTax to calculate the sales tax.
- Sales Type Code
- Regulatory Code
- Tax Exemption Code
- Select multiple exemption codes from the exemption code field by selecting multiple codes from the drop down list.
- Tax Exemption Reason Code
- Transaction Type Code
- Tax Situs Rule. Select the Tax situs rule for the Sales Order or Quotation line. When a Tax situs rule of 7 is selected, the Primary and Secondary ZIP Code fields will display.
- Primary ZIP Code. Enter the Primary ZIP Code for the sales order or quotation.
- Secondary ZIP Code. Enter the Secondary ZIP Code for the sales order or quotation.
- Unit Type Code. (Displays only if the industry is Communications or Utilities.)
- Select the line or lines you want to change the SureTax settings for.
- Click OK to save the changes.
Setting SureTax Options on a Free Text Invoice
You can set CCH SureTax options for a free text invoice at the invoice level or at a line item level. Keep in mind the following when you make changes to the CCH SureTax options on a free text invoice:
- Invoice-level changes override defaults from the SureTax Sales Setup form.
- Invoice-level changes override any custom selections made on the Microsoft Dynamics 365 Customer form.
- Line item changes override selections made at all other levels, including invoice-level changes and changes made on the Customer form.
Setting SureTax Options at the Invoice Level
- Navigate to Accounts receivable > Common > Free text invoices > All free text invoices.
- Select the invoice for which you want to set CCH SureTax options and click Edit.
- Click the SureTax Setup button to display the submenu, and then select Free Text Invoice. The SureTax Setup form for invoices displays.
- Select options for the invoice in the following fields on the General tab:
- SureTax Enable. Select this option if you want CCH SureTax to calculate sales tax for this invoice. Clear this option if you do not want CCH SureTax to calculate the sales tax.
- Sales Type Code
- Regulatory Code
- Tax Exemption Code
- Select multiple exemption codes from the exemption code field by selecting multiple codes from the drop down list
- Tax Exemption Reason Code
- Transaction Type Code
- Tax Situs Rule. Select the Tax situs rule that should be sent to CCH SureTax for this invoice. When a Tax situs rule of 7 is selected, the Primary and Secondary ZIP Code fields will display.
- Primary ZIP Code. Enter the Primary ZIP Code for the Free text invoice.
- Secondary ZIP Code. Enter the Secondary ZIP Code for the Free text invoice.
- Unit Type Code (Displays only if the industry is Communications or Utilities.)
- To change the ship-from address, click the Ship from Address tab, and then enter a new address on for the invoice.
- To change the ship-to address, click the Ship to Address tab, and then enter a new address for the invoice.
- Close the SureTax Setup form to save your changes.
Setting SureTax Options at the Line Item Level for an Invoice
- Navigate to Accounts receivable > Common > Free text invoices > All free text invoices.
- Select the invoice for which you want to set CCH SureTax options and click Edit.
- Select the Invoice lines tab.
- Select or add a line for which you want to change CCH SureTax options.
- Click the SureTax Setup button to display the submenu, and then select Free Text Invoice line. The SureTax Setup form displays.
- Select options for the invoice line in the following fields on the General tab:
- SureTax Enable. Select this option if you want CCH SureTax to calculate sales tax for this invoice line. Clear this option if you do not want CCH SureTax to calculate the sales tax.
- Sales Type Code
- Regulatory Code
- Tax Exemption Code
- Select multiple exemption codes from the exemption code field by selecting multiple codes from the drop down list.
- Tax Exemption Reason Code
- Transaction Type Code. Select the transaction type code that should be sent to CCH SureTax for this invoice line.
- Tax Situs Rule. Select the tax situs rule that should be sent to CCH SureTax for this invoice line.
- Unit Type Code. (Displays only if the industry is Communications or Utilities.) Select the unit type code that should be sent to CCH SureTax for this invoice line.
- To change the ship-from address, click the Ship from Address tab, and then enter a new address on for the invoice.
- To change the ship-to address, click the Ship to Address tab, and then enter a new address for the invoice.
- Close the SureTax Setup form to save your changes.
Setting Sales Tax Options for Miscellaneous Charges
You can set sales tax options for miscellaneous charges on sales orders, sales quotations, or free text invoices. Options can be set at the order header level or at the line item level, depending on your needs.
To set sales tax options for a miscellaneous charge, do the following:
- Open the Sales Order Details, Sales Quotation Details, or Free Text Invoice Details form.
- Select a sales order, sales quotation, or invoice for which you want to set up the miscellaneous charges sales tax option.
- Add either a header level miscellaneous charge or a line level miscellaneous charge to display the Misc. charges transactions form.
- Select the miscellaneous charge code for which you are setting up sales tax options.
- Click SureTax Setup. The SureTax Setup form for charges code displays.
- Select or clear the following options on the SureTax Setup form as needed for this miscellaneous charge:
- Enable. Select this option if you want CCH SureTax to calculate sales tax for this miscellaneous charge.
- Sales Type Code
- Regulatory Code
- Tax Exemption Code
- Select multiple exemption codes from the exemption code field by selecting multiple codes from the drop down list
- Tax Exemption Reason Code
- Transaction Type Code
- Tax Situs Rule. Select the tax situs rule that should be sent to CCH SureTax for the miscellaneous charge.
- Unit Type Code. (Displays only if the industry is Communications or Utilities.) Select the unit type code that should be sent to CCH SureTax for the miscellaneous charge.
- Close the SureTax Setup form to save your changes.
Calculating and Viewing Sales Tax Details
The method for calculating sales tax on sales orders and sales quotations, and free text invoices is basically the same. After you select to calculate the tax, information about the taxes is displayed on the Temporary sales tax transaction form. You can calculate and view information for the entire transaction (sales order, sales quotation, or free text invoice) and for each individual line item on any of these forms.
To calculate and view sales tax details on a Sales Quotation, do the following:
- Create new or select the sales quotation for which you want to calculate sales tax.
- Confirm that applicable line items have been added and the CCH SureTax settings have been configured for each line item, including the Enable field.
- Click Sales Tax under the Sell tab. The Temporary sales tax transactions form opens, showing the applicable taxes and tax codes for the transaction.
- To view detailed tax calculation information, click the SureTax Tax Details button. The SureTax Tax Display form opens. This form shows tax information sent to and returned from CCH SureTax at an order, line, and detail level. The information on this form cannot be edited.
- Do the following as needed to view tax details for a specific item:
- Details for specific line items are displayed in the Line Information grid. Scroll to the left or right as necessary to view line information details.
- To view tax details for a line item, select the line item. The tax grid will display the applicable tax information for the selected line item. Scroll to the left or right as necessary.
To calculate and view sales tax details on a Sales Order, do the following:
- Create new or select the sales order for which you want to calculate sales tax.
- Confirm that applicable line items have been added and the CCH SureTax settings have been configured for each line item, including the Enable field.
- Click Sales Tax under the Sell tab. The Temporary sales tax transactions form opens, showing the applicable taxes and tax codes for the transaction.
- To view detailed tax calculation information, click the SureTax Tax Details button. The SureTax Tax Display form opens. This form shows tax information sent to and returned from CCH SureTax at an order, line, and detail level. The information on this form cannot be edited.
- Do the following as needed to view tax details for a specific item:
- Details for specific line items are displayed in the Line Information grid. Scroll to the left or right as necessary to view line information details.
- To view tax details for a line item, select the line item. The tax grid will display the applicable tax information for the selected line item. Scroll to the left or right as necessary.
To calculate and view sales tax details on a Free Text Invoice, do the following:
- Create new or select the free text invoice for which you want to calculate sales tax.
- Confirm that applicable line items have been added and the CCH SureTax settings have been configured for each line item, including the Enable field.
- Click Sales Tax in the Details section. The Temporary sales tax transactions form opens, showing the applicable taxes and tax codes for the transaction.
- To view detailed tax calculation information, click the SureTax Tax Details button. The SureTax Tax Display form opens. This form shows tax information sent to and returned from CCH SureTax at an order, line, and detail level. The information on this form cannot be edited.
- Do the following as needed to view tax details for a specific item:
- Details for specific line items are displayed in the Line Information grid. Scroll to the left or right as necessary to view line information details.
- To view tax details for a line item, select the line item. The tax grid will display the applicable tax information for the selected line item. Scroll to the left or right as necessary.
Finalizing a Sales Order or Free Text Invoice
When you post a sales order or free text invoice, CCH SureTax calculates the sales tax and records the final amounts for compliance purposes, and taxes are posted to respective ledger accounts.
To view taxes on a finalized Sales order, do the following:
- Open the completed Sales order.
- In the Generate section, under the Sell tab, select Confirm sales order. The Confirm Sales order form displays.
- To see taxes on the printed confirmation, select Print confirmation. Taxes will display on the printed confirmation.
- In the Generate section under the Invoice tab, select Invoice.
- To see taxes on the printed invoice, select Print. Taxes will display on the printed invoice.
- To view posted sales tax, click the Invoice journal button. The Invoice journal form displays.
- Select Posted sales tax. The Posted sales tax form displays, showing the posted sales tax for the selected invoice.
- Click the Voucher button. The Voucher transactions form displays, showing taxes along with the corresponding ledger entries.
To finalize a Free text invoice, do the following:
- Open the completed free text invoice.
- Click the Select Post button.
- To view taxes on a printed invoice, select Print. The taxes will display on the printed invoice. If the CCH SureTax Invoice Reporting is enabled in the Basic Setup, the taxes will display on the CCH SureTax Invoice Report.
- To view posted sales tax, click the Invoice journal button in the Related information section. The Invoice journal form displays.
- Select Posted sales tax. The Posted sales tax form displays, showing the posted sales tax for the selected invoice
- Click the Voucher button. The Voucher transactions form displays showing taxes along with the corresponding ledger entries.
Checking SureTax call logs in the Sales forms.
- Select the Accounts Receivable menu in the Microsoft Dynamics 365 Navigation pane.
- Navigate to Common > Sales orders > All sales orders.
- Open the Sales Order Details or Sales Quotation Details form.
- Create new or select an existing sales order or quotation.
- Add lines and click sales tax button. Close the tax form.
- On the sales order form, click the Call logs button under the CCH SureTax Setup menu. The call log form for Sales order line displays.
- View the request for each call made to SureTax for that transaction.
Configuring and Using The Purchasing Component
Overview
The Purchasing component of the CCH SureTax for Microsoft Dynamics 365 plug-in integrates with the Dynamics 365 Accounts Payable module. It provides tools for managing sales tax compliance for purchases your company makes.
The first half of this chapter includes instructions for configuring the Purchasing component. The setup process includes selecting options in the CCH SureTax plug-in, as well as setting defaults on some standard Dynamics 365 forms.
The second half of the chapter, titled Using the Purchasing Component, includes information about using CCH SureTax options when entering transactions into Microsoft Dynamics 365.
CCH SureTax Purchasing Setup
The options you select when you configure the Purchasing Component will be the defaults for all accounts payable transactions. The default settings can be overridden at the vendor, account, order header, and line item levels.
To set up the purchasing component, do the following:
- Go to Module > Tax > Purchases > CCH SureTax Purchasing Setup.
- On the General tab, select options for each of the following:
- Update Order Lines. The option selected here indicates whether changes made to CCH SureTax settings at the order header level automatically flow to the line item level.
- Update Misc. Charges. The option selected here indicates whether changes made to CCH SureTax settings at the order header or line item level automatically flow to the corresponding miscellaneous charges.
- Copy setup from PO to VI. If this option is set to true, CCH SureTax setup will be copied from the purchase order to the vendor invoice. Default is set to false always.
- Copy enable PR to PO. If this option is set to true, CCH SureTax enable values will be copied from the purchase requisition line to the purchase order line. If this option is set to false, CCH SureTax enable values will be copied from CCH SureTax Purchase setup form. Default is set to false always.
- Tax Exemption Code
- Select multiple exemption codes from the exemption code field by selecting multiple codes from the drop down list.
- Tax Exemption Reason Code
- Regulatory Code
- Sales Type Code
- Transaction Type Code
- Tax Situs Rule
- Unit Type Code (Displays only if the industry is Communications or Utilities.)
- Select Compliance Date.It will send the compliance month and year to SureTax based on the option selected. Default is set to Blank.
- Currect date - takes the current system date.
- Document date - takes the document date of the transaction.
- Invoice date - takes the invoice date of the transaction.
- Delivery date - takes the requested shipped date of the transaction.
- When no compliance date is selected it will take the date from calculation date type selected in the general ledger parameter.
- Select Enable Plug-in for Purchase. The default is always Disabled.
- No SureTax plugin code will execute when plugin is disabled for a module.
- Select Disable Header Level Ship To Address. If enabled, Header level address will be send as blank to SureTax. Default is always Disabled.
- On the Default enable tab, select options for each of the following:
- Purchase requisition enable
- Purchase order enable
- Vendor invoice enable
- On the Purchase forms line setting tab, select the Ship to options, SKU Table, SKU Field, and Transaction type option for the lines on each purchase form:
- Purchase Order
- Purchase line misc. charge
- Purchase order line item
- Purchase order misc. charge
- Vendor Invoice
- Vendor Invoice line
- Vendor Invoice line misc. charge
- Vendor Invoice misc. charge
- Purchase Requisition
- Purchase requisition line item
- Purchase requisition line misc. charge
- Purchase Order
- On the Ship From Address tab, enter the default ship from address to be sent to CCH SureTax for Purchase transactions. This address will be used when no ship from address is available.
- On the Ship to Address tab, enter the default ship to address to be sent to CCH SureTax for Purchase transactions. This address will be used when no ship to address is available.
- Close the CCH SureTax Purchasing Setup form to save the settings for the Purchasing component.
Setting SureTax Options for Vendors and Accounts
When you install CCH SureTax for Microsoft Dynamics 365, the plug-in adds CCH SureTax options to the Microsoft Dynamics 365 Main accounts, Customer, Vendor, Project, Fixed Assets and Bank forms. These options allow you to select CCH SureTax settings specific for individual vendors and accounts. Setting CCH SureTax options for individual vendors and accounts is optional. As the vendor or account is added to transaction forms, the CCH SureTax settings for the account will default onto the form.
Setting SureTax Options for a Vendor
To select CCH SureTax settings for a particular vendor, do the following:
- Navigate to any vendor's Vendor form.
- Click the CCH SureTax tab.
- In the Order defaults section, select the following options for this vendor:
- Vendor Invoice Enable. Select whether CCH SureTax should calculate sales tax on Vendor invoice for this vendor. This option applies to the vendor invoice.
- Sales Type Code
- Tax Exemption Code
- Select multiple exemption codes from the exemption code field by selecting multiple codes from the drop down list.
- Tax Exemption Reason Code
- Transaction Type Code
- Tax Situs Rule
- Tax Option
- General Journal Enable
- Invoice Journal Enable
- Invoice Register/Approval Journal Enable
- Enable Sales Tax Adjustment Posting
- Close the form to save the CCH SureTax settings for the vendor.
Setting SureTax Options for a General Ledger Account
To select CCH SureTax settings for a General ledger account, do the following:
- Navigate to any Main account form.
- Click the CCH SureTax tab.
- In the Order defaults section, select the following options for this General ledger account:
- Transaction Type Code. Select the default transaction type code to be used for this General ledger account.
- Tax Situs Rule. Select the default tax situs rule to be used for this General ledger account.
- Close the form to save the CCH SureTax settings for the General ledger account.
Setting SureTax Options for a Project
To select CCH SureTax settings for a Project, do the following:
- Navigate to any Projects form.
- Click the CCH SureTax tab.
- In the Invoice journal defaults section, select the following options for this Project:
- Transaction Type Code. Select the default transaction type code to be used for this Project.
- Tax Situs Rule. Select the default tax situs rule to be used for this Project.
- Close the form to save the CCH SureTax settings for the Project.
- CCH SureTax Settings for Existing Open Transactions:
- Go to Sales Module.
- Select Tax.
- Go to Setup.
- On the CCH SureTax Init Open Transaction form, select Transaction Type and Date Range.
- Click OK.
Setting SureTax Options for a Customer
To select CCH SureTax settings for a Customer, do the following:
Note: These settings are for the invoice and general journals.
- Navigate to any Customer form.
- Click the CCH SureTax tab.
- In the Accounts payable defaults section, select the following options for this Customer:
- Transaction Type Code
- Tax Situs Rule
- Close the form to save the CCH SureTax settings for the Customer.
Setting SureTax Options for a Bank
To select CCH SureTax settings for a Bank, do the following:
- Navigate to any Bank form.
- Click the CCH SureTax tab.
- In the Order defaults section, select the following options for this Bank:
- Transaction Type Code
- Tax Situs Rule
- Close the form to save the CCH SureTax settings for the Bank.
Setting SureTax Options for a Fixed Asset
To select CCH SureTax settings for a Fixed Asset, do the following:
- Navigate to any Fixed Asset form.
- Click the CCH SureTax tab.
- In the Order defaults section, select the following options for this Fixed Asset:
- Transaction Type Code
- Tax Situs Rule
- Close the form to save the CCH SureTax settings for the Fixed Asset.
Setting SureTax Options for a Unit
To select CCH SureTax settings for a Unit, do the following:
- Navigate to any Unit form.
- Select the CCH SureTax tab.
- In the Order defaults section, select the following options for this Unit.
- Close the form to save the CCH SureTax settings for the Unit.
Setting Sales Tax Options for a Miscellaneous Charge Code
To select CCH SureTax options for specific Dynamics 365 Charges Codes in Accounts Payable, do the following:
- Select the Accounts Payable menu in the Microsoft Dynamics 365 Navigation Pane.
- Navigate to Setup > Charges > Charges code.
- Select CCH SureTax Setup.
- In the Order defaults section, select the following options for this Charge Code:
- Tax Situs Rule.
- Transaction Type Code
- Purchase Requisition Enable
- Purchase Order Enable
- Vendor Invoice Enable. Select whether CCH SureTax should calculate sales tax on Vendor invoice for this Charges code.
- Close the form to save your changes.
Using the Purchasing Component
You can override the options selected for CCH SureTax at the order and line item level on Account Payable transaction forms. This capability is available for the following:
- Purchase Requisition
- Purchase order
- Vendor Invoice
- Invoice journal
- Invoice Approval Journal
The following sections explain how to modify the CCH SureTax settings for these forms.
Setting SureTax Options on a Purchase Requisition or Purchase Order
CCH SureTax settings on a purchase requisition or purchase order will default from the Purchase Setup form at the header level. Line level settings will default from the Header level settings. Line level Miscellaneous charges will default from the line level settings.
The default selections for the Transaction type code at the line level are overridden by CCH SureTax settings on the Released products details form or Procurement category form. If CCH SureTax settings are not configured on the Released products details form or Procurement category form, these settings will come from the header level settings.
The default Enable and Transaction type code enable settings for miscellaneous charges at the header and line level are overridden by selections on the Charges Code form. If CCH SureTax settings are not configured on the Charges code form, these settings will come from the header or line level settings respectively.
Note: Header level miscellaneous charges apply only to Purchase Order.
To select CCH SureTax options at the Purchase Requisition or Purchase Order level, do the following:
- Create a new purchase order or requisition, or select an existing purchase order or requisition for which you want to set CCH SureTax options.
- In the Purchase requisition action pane, click SureTax Setup.
- Select Purchase Requisition. The SureTax Setup form for Purchase requisition displays.
- Select the following CCH SureTax options for the Purchase requisition.
- Enable. Select this option if you want CCH SureTax to calculate sales tax for this purchase requisition or purchase order.
- Tax Option. Select whether to calculate sales tax or calculate use tax.
- Sales Type Code
- Regulatory Code
- Tax Exemption Code
- Tax Exemption Reason Code
- Select multiple exemption codes from the exemption code field by selecting multiple codes from the drop down list.
- Transaction Type Code
- Tax Situs Rule. Select the Tax situs rule for the purchase requisition or purchase order. When a Tax situs rule of 7 is selected, the Primary and Secondary ZIP Code fields will display.
- Primary ZIP Code. Enter the Primary ZIP Code for the purchase requisition or purchase order.
- Secondary ZIP Code. Enter the Secondary ZIP Code for the purchase requisition or purchase order.
- Unit Type Code. (Displays only if the industry is Communications or Utilities.) Select the Unit type code for the purchase requisition or purchase order.
To select CCH SureTax options at the Purchase Requisition or Purchase Order line level, do the following:
- Create a new purchase requisition or purchase order, or select an existing purchase requisition or purchase order for which you want to set CCH SureTax options.
- Select the desired line for which you want to set CCH SureTax options.
- In the action pane, click the SureTax Setup button.
- Select Purchase Requisition or Purchase Order. The SureTax Setup form for the selected Purchase requisition or Purchase order line displays.
- Select the following CCH SureTax options for the line:
- Enable. Select this option if you want SureTax to calculate sales tax for this line.
- Tax Option. Select whether to calculate sales tax or calculate use tax.
- Sales Type Code
- Regulatory Code
- Tax Exemption Code
- Select multiple exemption codes from the exemption code field by selecting multiple codes from the drop down list.
- Tax Exemption Reason Code
- Transaction Type Code. Select the transaction type code for the line.
- Tax Situs Rule. Select the Tax situs rule for the line. When a Tax situs rule of 7 is selected, the Primary and Secondary ZIP Code fields will display.
- Primary ZIP Code. Enter the Primary ZIP Code for the line.
- Secondary ZIP Code. Enter the Secondary ZIP Code for the line.
- Unit Type Code. (Displays only if the industry is Communications or Utilities.) Select the Unit type code for the line.
Setting SureTax Options on a Vendor Invoice
By default, CCH SureTax settings on a Vendor Invoice default from the SureTax Purchase setup form. The defaults for Enable, Sales type code, Regulatory code, and tax exemption code are overridden at the header level by setting from the vendor form. At the line level, CCH SureTax settings default from the header level. The default for the transaction type code at the line level is overridden by setting from the Item form. CCH SureTax settings for miscellaneous charges at the header level default from the Vendor Invoice header level settings. CCH SureTax settings for miscellaneous charges at the line level default from the Vendor Invoice line level settings. The default enable and transaction type code for miscellaneous charges at the header and line level are overridden by the selections on the Charges code form.
To select CCH SureTax options at the Vendor Invoice level, do the following:
- Create a new vendor invoice, or select an existing vendor invoice for which you want to set SureTax options.
- In the Vendor invoice action pane, select Vendor invoice. The SureTax Setup form for vendor invoice displays.
- Select the following CCH SureTax
- Enable. Select this option if you want SureTax to calculate sales tax for this vendor invoice.
- Tax Option
- Sales Type Code
- Regulatory Code
- Tax Exemption Code
- Select multiple exemption codes from the exemption code field by selecting multiple codes from the drop down list.
- Tax Exemption Reason Code
- Transaction Type Code
- Tax Situs Rule. Select the Tax situs rule for the vendor invoice. When a Tax situs rule of 7 is selected, the Primary and Secondary ZIP Code fields will display.
- Primary ZIP Code. Enter the Primary ZIP Code for the vendor invoice.
- Secondary ZIP Code. Enter the Secondary ZIP Code for the vendor invoice.
- Unit Type Code. (Displays only if the industry is Communications or Utilities.) Select the Unit type code for the vendor invoice.
To select CCH SureTax options at the Vendor Invoice line level, do the following:
- Create a new vendor invoice, or select an existing vendor invoice for which you want to set SureTax options.
- Select the desired line for which you want to set SureTax options.
- In the Vendor invoice action pane, select the Vendor invoice line. The SureTax Setup form for vendor invoice displays.
- Select the following CCH SureTax options for the vendor invoice.
- Enable. Select this option if you want SureTax to calculate sales tax for this vendor invoice line.
- Tax Option. Select whether to calculate sales tax or calculate use tax.
- Sales Type Code
- Regulatory Code
- Tax Exemption Code
- Select multiple exemption codes from the exemption code field by selecting multiple codes from the drop down list.
- Transaction Type Code
- Tax Situs Rule. Select the Tax situs rule for the vendor invoice line. When a Tax situs rule of 7 is selected, the Primary and Secondary ZIP Code fields will display.
- Primary ZIP Code. Enter the Primary ZIP Code for the vendor invoice line.
- Secondary ZIP Code. Enter the Secondary ZIP Code for the vendor invoice line.
- Unit Type Code (Displays only if the industry is Communications or Utilities.)
Setting SureTax Options on an Invoice Journal, Invoice Register and Invoice Approval
By default, CCH SureTax settings on an Invoice Journal default from the SureTax Journal setup form. These defaults are overridden by settings from the selected account form (Ledger, Customer, Vendor, Project, Fixed Asset, Bank) for the transaction type code, as well as for the tax situs rule if the industry is Communications or Utilities. If the Journal account selection on the Journal setup form is Account, overriding CCH SureTax settings will come from the selected account form. If the Journal account selection on the Journal setup form is Offset Account, the overriding CCH SureTax settings will come from the selected offset account form. If CCH SureTax settings are not configured on the account form, the selections will come from the CCH SureTax Journal setup form.
To select CCH SureTax options at the Invoice journal, do the following:
- Create a new invoice journal or Invoice register or Invoice approval, or select an existing invoice journal or Invoice register or Invoice approval for which you want to set CCH SureTax options.
- In the Invoice journal action pane, select SureTax Setup. The SureTax Setup form for invoice journal displays.
- Select the following CCH SureTax options for the invoice journal.
- Enable. Select this option if you want SureTax to calculate sales tax for this invoice journal.
- Tax Option. Select whether to calculate sales tax or calculate use tax.
- Sales Type Code
- Regulatory Code
- Tax Exemption Code
- Select multiple exemption codes from the exemption code field by selecting multiple codes from the drop down list.
- Tax Exemption Reason Code
- Transaction Type Code
- Tax Situs Rule. Select the Tax situs rule for the invoice journal. When a Tax situs rule of 7 is selected, the Primary and Secondary ZIP Code fields will display.
- Primary ZIP Code. Enter the Primary ZIP Code for the invoice journal line.
- Secondary ZIP Code. Enter the Secondary ZIP Code for the invoice journal line.
- Unit Type Code. (Displays only if the industry is Communications or Utilities.)
Calculating and Viewing Sales Tax for Purchase Requisition and Purchase Order
To Calculate and View Sales tax for Purchase requisition and Purchase order, do the following:
Open a purchase requisition or Purchase order.
Click the Sales Tax button. The Temporary sales tax transaction form displays.
To view detailed tax calculation information, click the SureTax Tax Details button. The CCH SureTax Tax Display form opens. This form shows tax information sent to and returned from CCH SureTax at an order, line, and detail level.
Note: The information on this form cannot be edited.
Do the following as needed to view tax details for a specific item:
- Details for specific line items are displayed in the Line Information grid. Scroll to the left or right as necessary to view line information details.
- To view tax details for a line item, select the line item. The tax grid will display the applicable tax information for the selected line item. Scroll to the left or right as necessary.
Calculating and Viewing Sales Tax for Vendor Invoice, Invoice Journal, Invoice Register and Invoice Approval Journal
The method for calculating sales tax on Vendor Invoice and Invoice Journal is basically the same. After you select to calculate the tax, information about the taxes is displayed on the CCH SureTax Tax Display window.
Open a Vendor Invoice or Invoice Journal or Invoice Register or Invoice Approval Journal
Click the Sales Tax button. The Temporary sales tax transaction form displays.
To view detailed tax calculation information, click the SureTax Tax Details button. The CCH SureTax Tax Display form opens. This form shows tax information sent to and returned from CCH SureTax at an order, line, and detail level.
Note: The information on this form cannot be edited.
Do the following as needed to view tax details for a specific item:
- Details for specific line items are displayed in the Line Information grid. Scroll to the left or right as necessary to view line information details.
- To view tax details for a line item, select the line item. The tax grid will display the applicable tax information for the selected line item. Scroll to the left or right as necessary.
Tax Adjustments
In Dynamics 365 with the SureTax plug-in, you can override Use Tax and Sales Tax for posting AP documents. If the sales tax direction is Sales Tax (the tax option is “Sales Tax” in CCH® SureTax® settings), you can adjust the tax in Dynamics 365.
The adjustment is posted in Dynamics 365, but not in SureTax. If the sales tax direction is Use Tax, you can also adjust the tax in Dynamics 365. In addition to posting the Use Tax adjustment in Dynamics 365, an adjustment call is made to SureTax, and the difference between the SureTax-calculated Use Tax and the adjusted tax amount is posted in SureTax.
The tax adjustment in Vendor Invoice is not allowed under the following conditions:
Taxes are zero for the entire transaction due to exemptions or other reasons.
SureTax settings and/or addresses are not the same across all lines.
Examples:
- Different Tax Situs Rules
- Different Delivery Addresses
Finalizing a Vendor Invoice, Invoice Journal and Invoice Approval Journal
When you generate an invoice from a Vendor Invoice or Invoice Journal, CCH SureTax calculates the use tax and records the final amounts for compliance purposes. Taxes can be viewed on vouchers and printed documents through normal Dynamics 365 functionality. Only use tax lines are posted in SureTax. Sales tax lines are not posted in SureTax. If the vendor invoice or invoice journal contain a combination of use tax and sales tax lines; none of the lines are posted to SureTax and a warning message is displayed.
If the CCH SureTax Invoice Reporting is enabled in the Basic Setup, the taxes will display on the CCH SureTax Invoice Report.
Checking SureTax call logs in the Purchase forms.
- Select the Accounts Payable menu in the Microsoft Dynamics 365 Navigation pane.
- Create new or select an existing purchase requisiton or puchase order or vendor invoice or Invoice journal.
- Add lines and click on sales tax button. close the tax form.
- On the transaction form, click the Call logs button under the CCH SureTax Setup menu. The call log form for form displays.
- View the request for each call made to SureTax for that transaction.
Configuring and Using The Project Management and Accounting Component
Overview
The Project component of the CCH SureTax for Microsoft Dynamics 365 plug-in incorporates elements from the Sales and the Purchasing components of the plug-in. This allows you to accurately calculate sales tax for the sales and expenses that occur as part of a project.
In particular, the Project component includes the ability to set sales tax options and calculate sales tax for the following items in the Microsoft Dynamics 365 Project module:
- Project quotations
- Invoice proposal line items
- Expense journals
Configuring the Project Management and Accounting Component
The Project Management and Accounting component uses the same configuration options that are used by the Sales and Purchasing components. If you have not installed the Sales and Purchasing components, then you will need to perform the configuration tasks that are part of the setup for these two components. Additionally, CCH SureTax settings are added to the Project category form for optional configuration.
Setting SureTax Options for Projects and Project Category
When you install CCH SureTax for Microsoft Dynamics 365, the plug-in adds sales tax options to the Microsoft Dynamics 365 Projects and Project category form. These options allow you to select CCH SureTax settings specific for a project and project category. Setting CCH SureTax options for a project or project categories is optional. As lines are added to project transaction forms, the CCH SureTax settings for the project and project categories associated with the line will default onto the form.
Setting SureTax Options for a Project Category
To select CCH SureTax settings for a Project category, do the following:
- Create a new Project category form, or navigate to a Project category form.
- Click the CCH SureTax tab.
- Configure the following options for this Project Category:
- Transaction Type code
- Tax situs rule code
- Regulatory code
- Close the form to save the CCH SureTax settings for the Project Category.
Setting SureTax Options for a Project
To select CCH SureTax settings for a Project, do the following:
- Navigate to any Projects form.
- Click the CCH SureTax tab.
- In the Project quotation defaults section, select the following option for this Project:
- Project quotation enable. Select whether CCH SureTax should calculate tax on Project quotation for this project.
- In the Expense journal defaults section, select the following options for this Project:
- Expense journal enable. Select whether CCH SureTax should calculate tax on Expense journal for this project.
- Sales type code
- Tax exemption code
- Select multiple exemption codes from the exemption code field by selecting multiple codes from the drop down list.
- Tax exemption reason code
- In the Journal defaults section, configure the following options for this Project:
- Transaction type code
- Tax situs rule code
- In the Customer Retention Settings section, configure the following options for this Project:
- Retainage Mode. Select the amount that tax is calculated on for retainage projects.
- Full Amount Minus Retainage. This value calculates tax on the line amount minus the amount that is being retained by the customer.
- When the retained amount is invoiced using the Release Retained Amount feature, the original line that had some retainage will be sent to SureTax with the amount retained as the revenue instead of the Fee line values.
- Full Amount. This value calculates tax on the line amount even if some of it is being retained by the customer.
- When the retained amount is invoiced using the Release Retained Amount feature, no tax calculation call will be made to SureTax.
- Close the form to save the CCH SureTax settings for the Project.
Adding a Project Category to an On-Account Transaction
When you install CCH SureTax for Microsoft Dynamics 365, the plug-in adds Project Category to the Microsoft Dynamics 365 On-account transaction form. This allows you to associate a Project Category with an On-account transaction line. Setting a Project category for an On-account transaction is optional.
When tax is calculated for an On-account transaction line on an invoice proposal, the Project Category associated with the On-account transaction will be sent to CCH SureTax as the SKU. If there is no Project category associated with the On-account transaction, the Invoice proposal line description will be sent as SKU.
To associate a Project category with an On-account transaction, do the following:
- Create a new On-account transaction, or navigate to an existing On-account transaction form.
- Add an On-account transaction line.
- In the line grid, configure the following options for the On-account transaction:
- Project category. Choose a Project category to be associated with the On-account transaction line.
Using the Project Component for Sales
The Project component of the CCH SureTax plug-in allows you to calculate sales taxes on project quotations, invoice proposals, and expense journals.
Setting SureTax Options on a Project Quotation
By default, project quotations will use the CCH SureTax sales setup selections for the CCH SureTax options at the header level. The Enable option is overridden by the Project Quotation enable option on the Project form. The Tax exemption code, Sales type code, and Tax exemption reason code options are overridden by selections on the Customer form.
The CCH SureTax settings at the header level default onto the line level settings as lines are added. The line level transaction type code and tax situs rule settings are overridden by the CCH SureTax settings on the Released Product details form. If CCH SureTax settings are not configured on the Released Product details form, the settings will default from the Sales Category form. If CCH SureTax settings are not configured on the Sales Category form, the settings will default from the Project Category form.
To select different options for a specific Project quotation, do the following:
- Create new or select an existing project quotation for which you want to set CCH SureTax options.
- Select the desired line, if you are configuring CCH SureTax settings for a particular line.
- On the Project quotation form, in the action pane, click the Project quotation or Project quotation line SureTax setup button.
- Select the following CCH SureTax options for the Project quotation or Project quotation line:
- Enable. Select this option if you want CCH SureTax to calculate sales tax for this Project quotation. Clear this option if you do not want CCH SureTax to calculate the sales tax.
- Sales type code
- Regulatory code
- Tax exemption code
- Select multiple exemption codes from the exemption code field by selecting multiple codes from the drop down list.
- Tax exemption reason code
- Transaction type code
- Tax Situs Rule. Select the Tax situs rule for the Project quotation. When a Tax situs rule of 7 is selected, the Primary and Secondary ZIP Code fields will display.
- Primary ZIP Code. Enter the Primary ZIP Code for the Project quotation.
- Secondary ZIP Code. Enter the Secondary ZIP Code for the Project quotation.
- Unit type code (Displays only if the industry is Communications or Utilities.)
- Close the CCH SureTax Setup form to save the changes.
Setting SureTax Options on an Invoice Proposal
When adding lines for Item, Hour, Expense, On-account Transaction, and Fee, the CCH SureTax settings for those lines are defaulted from the CCH SureTax Sales Setup form. The Enable, Tax exemption code, Tax exemption reason code, and Sales type code defaults are overridden by the settings from the Customer form. When adding a line for an item the Transaction type code defaults are overridden by settings from the Released products details form. If CCH SureTax settings on the Released product details form is not configured, (or the line is for an Hour, Expense, or Fee) defaults will be overridden by settings from the Project Category. The Ship to address will default from the Project or, when applicable, the Service order. The Ship from address will default per the Customer's warehouse configuration on the SureTax sales setup form. If the Customer's warehouse checkbox is checked, the Ship from address will default from the Customer's warehouse delivery address. If the Customer's warehouse checkbox is not checked, the Ship from address will default from the SureTax sales setup default ship from field.
When adding lines from a Sales Order, the CCH SureTax settings of that line as it is on the respective Sales order will be carried over. If the Ship to address is not configured on the Sales order, the Ship to address will default from the Project or, when applicable, the Service order. If the Ship from address is not configured on the Sales order, the Ship from address will default per the Customer's warehouse configuration on the SureTax sales setup form.
To select different options for a specific Invoice proposal, do the following:
- Create new or select an existing Invoice proposal and select the line for which you want to set sales tax options.
- On the Invoice proposal form, in the action pane, click the Invoice proposal SureTax Setup button.
- Select the following CCH SureTax options for the Invoice proposal:
- Enable. Select this option if you want CCH SureTax to calculate sales tax for this Project quotation. Clear this option if you do not want CCH SureTax to calculate the sales tax.
- Sales type code
- Regulatory code
- Tax exemption code
- Select multiple exemption codes from the exemption code field by selecting multiple codes from the drop down list.
- Tax exemption reason code
- Transaction type code
- Tax Situs Rule. Select the Tax situs rule for the Invoice proposal. When a Tax situs rule of 7 is selected, the Primary and Secondary ZIP Code fields will display.
- Primary ZIP Code. Enter the Primary ZIP Code for the Invoice proposal.
- Secondary ZIP Code. Enter the Secondary ZIP Code for the Invoice proposal.
- Unit type code (Displays only if the industry is Communications or Utilities.)
- Ship From Address
- Ship To Address
- Close the CCH SureTax Setup form to save the changes.
Setting SureTax Options for multiple lines on an Invoice Proposal
- Create new or select an existing Invoice proposal with multiple lines.
- On the Invoice proposal form, in the action pane, click the Multiple Sales Lines button under the CCH SureTax Setup menu. The SureTax Setup form for Sales order line displays.
- Select the following CCH SureTax
- Enable. Select this option if you want CCH SureTax to calculate sales tax for this line. Clear this option if you do not want CCH SureTax to calculate the sales tax.
- Sales Type Code
- Regulatory Code
- Tax Exemption Code
- Select multiple exemption codes from the exemption code field by selecting multiple codes from the drop down list.
- Tax Exemption Reason Code
- Transaction Type Code
- Tax Situs Rule. Select the Tax situs rule for the Sales Order or Quotation line. When a Tax situs rule of 7 is selected, the Primary and Secondary ZIP Code fields will display.
- Primary ZIP Code. Enter the Primary ZIP Code for the sales order or quotation.
- Secondary ZIP Code. Enter the Secondary ZIP Code for the sales order or quotation.
- Unit Type Code. (Displays only if the industry is Communications or Utilities.)
- Select the line or lines you want to change the SureTax settings for.
- Click OK to save the changes.
Calculating and Viewing Sales Tax for Project Quotations and Invoice Proposals
The method for calculating sales tax on project quotations and invoice proposals is basically the same. After you select to calculate the tax, information about the taxes is displayed on the Temporary sales tax transaction form.
Open a project quotation or invoice proposal.
Calculate the sales tax, and then open the Temporary sales tax transaction form.
To view detailed tax calculation information, click the SureTax Tax Details button. The CCH SureTax Tax Display form opens. This form shows tax information sent to and returned from CCH SureTax at an order, line, and detail level.
Note: The information on this form cannot be edited.
Do the following as needed to view tax details for a specific item:
- Details for specific line items are displayed in the Line Information grid. Scroll to the left or right as necessary to view line information details.
- To view tax details for a line item, select the line item. The tax grid will display the applicable tax information for the selected line item. Scroll to the left or right as necessary.
Finalizing an Invoice Proposal
When you generate an invoice from an invoice proposal, CCH SureTax calculates the sales tax and records the final amounts for compliance purposes. Taxes can be viewed on vouchers and printed documents through normal Dynamics 365 functionality.
If the CCH SureTax Invoice Reporting enabled in the Basic Setup, the taxes will display on the CCH SureTax Invoice Report.
Using the Project Management and Accounting Component for Project Expenses
The Project component of the CCH SureTax plug-in allows you to calculate sales taxes on expense journal lines.
Note: For best results, we recommend that you complete the Purchasing setup described in [CCH SureTax Purchasing Setup] before attempting to create or edit an expense journal line for a project.
Setting SureTax Options on an Expense Journal
By default, CCH SureTax settings on an Expense Journal default from the SureTax Journal setup form. These defaults are overridden by settings from the Project category for the transaction type code. The Enable, Sales type code, Tax exemption code, and Tax exemption reason code SureTax settings are overridden by the settings from the Project form. If the CCH SureTax settings on the Project form are not configured, these selections will come from the SureTax Journal setup form. If the CCH SureTax settings on the Project category form are not configured, the Transaction type code will come from the SureTax Journal setup form.
To select CCH SureTax options on an Expense journal, do the following:
- Create new or select an existing Expense journal for which you want to set CCH SureTax options.
- In the Expense journal action pane, select SureTax Setup. The SureTax Setup form for Expense journal displays.
- Select the following CCH SureTax options for the Expense journal.
- Enable. Select this option if you want CCH SureTax to calculate sales tax for this Expense journal.
- Sales type code
- Regulatory code
- Tax exemption code
- Select multiple exemption codes from the exemption code field by selecting multiple codes from the drop down list.
- Tax exemption reason code
- Transaction type code
- Tax Situs Rule. Select the Tax situs rule for the Expense journal. When a Tax situs rule of 7 is selected, the Primary and Secondary ZIP Code fields will display.
- Primary ZIP Code. Enter the Primary ZIP Code for the Expense journal.
- Secondary ZIP Code. Enter the Secondary ZIP Code for the Expense journal.
- Unit type code (Displays only if the industry is Communications or Utilities.)
Calculating and Viewing Sales Tax Details for Expense Journal Lines
You can view sales tax information for an entire expense journal entry and for individual line items within the journal entry using the following procedure.
Open an expense journal.
Click Lines. The Journal voucher form for the selected journal entry displays.
Select a voucher line, and then click Sales Tax. The Temporary sales tax transaction form displays.
To view detailed tax calculation information, click CCH SureTax Tax Details. The CCH SureTax Sales Tax Display form opens. This form displays detailed information about the tax calculation that was performed by CCH SureTax.
Note: The information on this form cannot be edited.
Do the following as needed to view tax details for a specific item:
- Details for specific line items are displayed in the Line Information grid. Scroll to the left or right as necessary to view line information details.
- To view tax details for a line item, select the line item. The tax grid will display the applicable tax information for the selected line item. Scroll to the left or right as necessary.
Posting Taxes for Project Expenses to CCH SureTax
When you post the expense journal, CCH SureTax calculates the sales tax on the finalized purchases and records the final amounts for line items. Taxes can be viewed on vouchers and printed documents through normal Dynamics 365 functionality.
Checking SureTax call logs in the Invoice Proposal forms.
- Create new or select an existing Invoice proposal with few lines
- click on sales tax button. close the tax form.
- On the Invoice proposal form, click the Call logs button under the CCH SureTax Setup menu. The call log form for form displays.
- View the request for each call made to SureTax for that transaction.